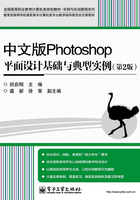
1.6 典型实例剖析——制作火焰特效字
本实例是通过Photoshop CS5的操作,制作一组火焰特效字,来说明Photoshop的作用,以提高大家学习Photoshop的兴趣,其具体操作步骤如下:
操作步骤
 选择【文件】→【新建】命令,新建一个名为“火焰特效字”图像文件。新建文件的宽度和高度为“400像素×200像素”,分辨率为“150像素/英寸”,颜色模式为“RGB”,单击【确定】按钮。
选择【文件】→【新建】命令,新建一个名为“火焰特效字”图像文件。新建文件的宽度和高度为“400像素×200像素”,分辨率为“150像素/英寸”,颜色模式为“RGB”,单击【确定】按钮。
 选择【编辑】→【填充】命令,用蓝色(#4c4d8c)填充背景。
选择【编辑】→【填充】命令,用蓝色(#4c4d8c)填充背景。
 选择工具栏中的横排文字工具
选择工具栏中的横排文字工具 ,选择字体为Impact、设置字号为36号、设置颜色为“白色”,选择字体为倾斜,输入文字“photoshop”,自动生成文字图层photoshop,如图1.69所示。
,选择字体为Impact、设置字号为36号、设置颜色为“白色”,选择字体为倾斜,输入文字“photoshop”,自动生成文字图层photoshop,如图1.69所示。
 打开【图层】面板,确定文字图层为当前图层,按住【Ctrl】键的同时单击该图层缩略图,将“photoshop”作为选区载入,打开【路径】面板,单击面板底部的【从选区生成工作路径】按钮
打开【图层】面板,确定文字图层为当前图层,按住【Ctrl】键的同时单击该图层缩略图,将“photoshop”作为选区载入,打开【路径】面板,单击面板底部的【从选区生成工作路径】按钮 ,将选区转换为路径,这样就得到了“photoshop”的“工作路径”,如图1.70所示。在【路径】面板中可看到名为“路径1”的工作路径,如图1.71所示。
,将选区转换为路径,这样就得到了“photoshop”的“工作路径”,如图1.70所示。在【路径】面板中可看到名为“路径1”的工作路径,如图1.71所示。
 利用工具栏中的钢笔工具
利用工具栏中的钢笔工具 ,按住【Ctrl】键拖动路径点两端的控制手柄,对路径的形状进行修整,如图1.72所示。为了得到理想的字体轮廓,需要多次添加或删除节点。
,按住【Ctrl】键拖动路径点两端的控制手柄,对路径的形状进行修整,如图1.72所示。为了得到理想的字体轮廓,需要多次添加或删除节点。

图1.69 新建文字图层

图1.70 将选区转换为工作路径

图1.71 路径面板

图1.72 调整后的工作路径
 在【路径】面板中,选中经过编辑后的工作路径“路径1”,单击面板底部的【将路径作为选区载入】按钮
在【路径】面板中,选中经过编辑后的工作路径“路径1”,单击面板底部的【将路径作为选区载入】按钮 ,载入该路径对应的选区。
,载入该路径对应的选区。
 在【图层】面板中,新建“图层1”,选择【编辑】→【填充】命令,填充“白色”,取消选区,效果如图1.73所示,删除文字图层“photoshop”。
在【图层】面板中,新建“图层1”,选择【编辑】→【填充】命令,填充“白色”,取消选区,效果如图1.73所示,删除文字图层“photoshop”。

图1.73 填充工作路径

图1.74 【图层】面板
 复制“图层1”,生成“图层1副本”,同时将“图层1”隐藏,如图1.74所示。接下来的操作都是在“图层1副本”上进行的。
复制“图层1”,生成“图层1副本”,同时将“图层1”隐藏,如图1.74所示。接下来的操作都是在“图层1副本”上进行的。
 选择【图像】→【图像旋转】→【90度(顺时针)】命令,效果如图1.75所示。
选择【图像】→【图像旋转】→【90度(顺时针)】命令,效果如图1.75所示。
 选择【滤镜】→【风格化】→【风】命令,打开【风】对话框,具体参数的设置如图1.76所示,为图像应用“从右”吹风效果,单击【确定】按钮。如果不够强烈,可以多按几次【Ctrl+F】组合键,但这样将会降低文字的清晰度。
选择【滤镜】→【风格化】→【风】命令,打开【风】对话框,具体参数的设置如图1.76所示,为图像应用“从右”吹风效果,单击【确定】按钮。如果不够强烈,可以多按几次【Ctrl+F】组合键,但这样将会降低文字的清晰度。
 再选择【滤镜】→【风格化】→【风】命令,打开【风】对话框,设置参数,为图像应用“从左”吹风效果,单击【确定】按钮。如果不够强烈,可以多按几次【Ctrl+F】组合键,效果如图1.77所示。
再选择【滤镜】→【风格化】→【风】命令,打开【风】对话框,设置参数,为图像应用“从左”吹风效果,单击【确定】按钮。如果不够强烈,可以多按几次【Ctrl+F】组合键,效果如图1.77所示。

图1.75 旋转图像

图1.76 滤镜【风】对话框

图1.77 风吹后效果
 选择【图像】→【图像旋转】→【90度(逆时针)】命令,将图像逆时针选择90°,重复上面的(10)和(11)步骤,再次应用【风】滤镜,效果如图1.78所示。
选择【图像】→【图像旋转】→【90度(逆时针)】命令,将图像逆时针选择90°,重复上面的(10)和(11)步骤,再次应用【风】滤镜,效果如图1.78所示。
 选择【滤镜】→【扭曲】→【波纹】命令,打开【波纹】对话框,设置数量为“100%”,大小为“中”,单击【确定】按钮。使图像产生扭曲效果,如图1.79所示。
选择【滤镜】→【扭曲】→【波纹】命令,打开【波纹】对话框,设置数量为“100%”,大小为“中”,单击【确定】按钮。使图像产生扭曲效果,如图1.79所示。

图1.78 再次应用【风】滤镜效果

图1.79 应用波纹滤镜效果
 将“背景”图层的颜色填充为黑色,选中“图层1副本”,单击【图层】面板底部的【创建新的填充或调整图层】按钮
将“背景”图层的颜色填充为黑色,选中“图层1副本”,单击【图层】面板底部的【创建新的填充或调整图层】按钮 ,在弹出的菜单中选择【色相/饱和度】命令,在弹出的【色相/饱和度】对话框中设置参数为:色相为“5”,饱和度为“100”,明度为“0”,选中“着色”复选框,如图1.80所示,单击【确定】按钮,效果如图1.81所示。
,在弹出的菜单中选择【色相/饱和度】命令,在弹出的【色相/饱和度】对话框中设置参数为:色相为“5”,饱和度为“100”,明度为“0”,选中“着色”复选框,如图1.80所示,单击【确定】按钮,效果如图1.81所示。

图1.80 【色相/饱和度】对话框

图1.81 应用【色相/饱和度】后的效果
 显示“图层1”,并将“图层1”移动到【图层】面板最上层,按【Ctrl】键,单击“图层1”缩略图,将字体笔画的轮廓载入选区,选择【选择】→【修改】→【收缩】命令,打开【收缩选区】对话框,设置参数,如图1.82所示,单击【确定】按钮。
显示“图层1”,并将“图层1”移动到【图层】面板最上层,按【Ctrl】键,单击“图层1”缩略图,将字体笔画的轮廓载入选区,选择【选择】→【修改】→【收缩】命令,打开【收缩选区】对话框,设置参数,如图1.82所示,单击【确定】按钮。
 选择【编辑】→【填充】命令,填充黄色(#f8f400),效果如图1.83所示。
选择【编辑】→【填充】命令,填充黄色(#f8f400),效果如图1.83所示。

图1.82 【收缩选区】对话框

图1.83 填充黄色后的效果
 单击【图层】面板下的【添加图层样式】按钮
单击【图层】面板下的【添加图层样式】按钮 ,在弹出的菜单中选择【描边】命令,在【描边】面板中设置参数,大小为“3”,位置为“内部”,填充类型为“渐变”,渐变颜色为“黄色、紫色、橙色、蓝色”、样式为“线性”,角度为“90度”、缩放为“66%”,如图1.84所示,单击【确定】按钮,得到的最终效果如图1.85所示。
,在弹出的菜单中选择【描边】命令,在【描边】面板中设置参数,大小为“3”,位置为“内部”,填充类型为“渐变”,渐变颜色为“黄色、紫色、橙色、蓝色”、样式为“线性”,角度为“90度”、缩放为“66%”,如图1.84所示,单击【确定】按钮,得到的最终效果如图1.85所示。

图1.84 【描边】对话框

图1.85 最终效果图
 注意
注意
该实例的制作中,一定要掌握滤镜的应用和及时建立图层,搞清图层的上下位置关系,这是本实例的关键技巧所在。