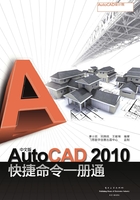
1.3 基本输入操作
本节将介绍 AutoCAD 的一些基本输入操作命令或知识。这些知识属于学习本软件的一些最基础,同时又是非常重要的知识,对这些知识的了解,有助于方便快捷地操作本软件。
1.3.1 命令输入方式
AutoCAD 交互绘图必须输入必要的指令和参数。有多种AutoCAD命令输入方式(以画直线为例):
1.在命令行输入命令名
命令字符可不区分大小写。例如:命令:LINE↙。执行命令时,在命令行提示中经常会出现命令选项。如:输入直线快捷命令“L”后,命令行中的提示为:
命令: L↙
指定第一点:(在屏幕上指定一点或输入一个点的坐标)
指定下一点或 [放弃(U)]:
选项中不带括号的提示为默认选项,因此可以直接输入直线段的起点坐标或在屏幕上指定一点,如果要选择其他选项,则应该首先输入该选项的标识字符,如“放弃”选项的标识字符“U”,然后按系统提示输入数据即可。在命令选项的后面有时候还带有尖括号,尖括号内的数值为默认数值。
2.在命令行输入命令缩写字(即快捷命令)
如L(Line)、C(Circle)、A(Arc)、Z(Zoom)、R(Redraw)、M(More)、CO(Copy)、PL(Pline)、E(Erase)等。
3.选取菜单选项
选取相应选项后,在状态栏中可以看到对应的命令说明及命令名。
4.选取工具栏中的对应图标
选取该图标后在状态栏中也可以看到对应的命令说明及命令名。
5.在命令行打开右键快捷菜单
如果在前面刚使用过要输入的命令,可以在命令行打开右键快捷菜单,在“近期使用的命令”子菜单中选择需要的命令,如图1-14所示。“近期使用的命令”子菜单中储存最近使用的六个命令,如果经常重复使用某六次操作以内的命令,这种方法就比较简捷。

图1-14 命令行右键快捷菜单
6.右键快捷菜单
如果要重复使用上次使用的命令,可以直接在绘图区单击鼠标右键,系统立即重复执行上次使用的命令,这种方法适用于重复执行某个命令。
7.快捷键
有的命令可以采取快捷键的方式执行,比如按下“Ctrl+V”组合键表示粘贴,有些快捷键是Microsoft Windows标准解释快捷键,有些则是 AutoCAD 系统自定义的,这些快捷键执行方式一般在菜单命令后有说明。
本书主要针对那些具有快捷操作方式的功能展开讲解,包括快捷命令、快捷键、右键快捷菜单这三种形式。通过对这些快捷执行方式的练习,读者可以快速绘图,大大提高工作效率。
1.3.2 命令的重复、撤销、重做(Ctrl+Z)
1.命令的重复
按 ENTER键可重复调用上一个命令,不管上一个命令是完成了还是被取消了。
2.命令的撤销
在命令执行的任何时刻都可以取消和终止命令的执行。
【执行方式】
命令行:UNDO 菜单:编辑→放弃
快捷键:Esc或Ctrl+Z
3.命令的重做
已被撤销的命令还可以恢复重做。
【执行方式】
命令行:REDO 菜单:编辑→重做
快捷键:Ctrl+Y
AutoCAD 2010 可以一次执行多重放弃和重做操作。单击UNDO 或 REDO 列表箭头,可以选择要放弃或重做的操作,如图1-15所示。

图1-15 多重放弃或重做
1.3.3 数据的输入方法
在AutoCAD 2010中,点的坐标可以用直角坐标、极坐标、球面坐标和柱面坐标表示(其中直角坐标和极坐标最为常用),每一种坐标又分别具有两种坐标输入方式:绝对坐标和相对坐标。下面主要介绍一下它们的输入方式。
1.直角坐标法
用点的x、y坐标值表示的坐标。例如:在命令行中输入点的坐标提示下,输入“15,18”,则表示输入了一个 x、y 的坐标值分别为15、18的点,此为绝对坐标输入方式,表示该点的坐标是相对于当前坐标原点的坐标值,如图1-16(a)所示。如果输入“@10,20”,则为相对坐标输入方式,表示该点的坐标是相对于前一点的坐标值,如图1-16(c)所示。

图1-16 数据输入方法
2.极坐标法
用长度和角度表示的坐标,只能用来表示二维点的坐标。
在绝对坐标输入方式下,表示为:“长度<角度”,如“25<50”,其中长度为该点到坐标原点的距离,角度为该点至原点的连线与x轴正向的夹角,如图1-16(b)所示。
在相对坐标输入方式下,表示为:“@长度<角度”,如“@25<45”,其中长度为该点到前一点的距离,角度为该点至前一点的连线与x轴正向的夹角,如图1-16(d)所示。
3.动态数据输入
按下状态栏上的“DYN”按钮,系统打开动态输入功能,可以在屏幕上动态地输入某些参数数据。例如,绘制直线时,在光标附近会动态地显示“指定第一点”,以及后面的坐标框,当前显示的是光标所在位置,可以输入数据,两个数据之间以逗号隔开,如图1-17所示。指定第一点后,系统动态显示直线的角度,同时要求输入线段长度值,如图1-18所示,其输入效果与“@长度<角度”方式相同。

图1-17 动态输入坐标值

图1-18 动态输入长度值
4.点的输入
绘图过程中,常需要输入点的位置,AutoCAD提供了如下几种输入点的方式:
(1)用键盘直接在命令窗口中输入点的坐标。直角坐标有两种输入方式:x,y(点的绝对坐标值,例如:100,50)和@x,y(相对于上一点的相对坐标值,例如:@50,-30)。坐标值均相对于当前的用户坐标系。
极坐标的输入方式为:长度 < 角度 (其中,长度为点到坐标原点的距离,角度为原点至该点连线与 X 轴的正向夹角,例如:20<45或@长度 < 角度(相对于上一点的相对极坐标,例如 @ 50< -30)。
(2)用鼠标等定标设备移动光标并单击,在屏幕上直接取点。
(3)用目标捕捉方式捕捉屏幕上已有图形的特殊点(如端点、中点、中心点、插入点、交点、切点、垂足点等,详见第4章)。
(4)直接距离输入:先用光标拖拉出“橡筋线”确定方向,然后用键盘输入距离。这样有利于准确控制对象的长度等参数,如要绘制一条10毫米长的线段,方法如下:
命令: L↙
指定第一点:(在屏幕上指定一点)
指定下一点或 [放弃(U)]:
这时在屏幕上移动光标指明线段的方向,但不要单击确认,如图1-19所示,然后在命令行输入10,这样就在指定方向上准确地绘制了长度为10毫米的线段。

图1-19 绘制直线
5.距离值的输入
系统提供两种输入距离值方式:一种是在命令行直接输入数值;另一种是在屏幕上拾取两点,两点距离值为所需数值。