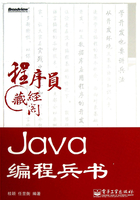
2.2 下载与安装JDK 7
下面主要介绍如何下载和安装开发Java程序所要用的JDK 7。JDK中带有源文件进行编译的编译器工具javac.exe和运行程序的java.exe工具,所以,对于开发者来说,JDK是必备的。Oracle的官网给开发人员提供了最新、最完整的版本。因此,大家可根据各自的需要从Oracle公司的网站上,下载Java开发所用到的不同的JDK。
2.2.1 JDK 7的下载
可以到Oracle的官方网站直接下载JDK 7安装包,步骤如下。
(1)在浏览器中输入网址java.oracle.com,并按下Enter键,进入Oracle的官方网站。
(2)单击页面上的“Downloads”菜单,选择下拉菜单右侧的“Java for Developers”链接,进入“Java SE Downloads”页面,如图2-1所示。

图2-1 Oracle官网下载界面
(3)选择“JDK Download”,进入“Java SE Development Kit 7u1 Downloads”页面,如图2-2所示。

图2-2 集成开发环境及JDK下载页面
(4)选择“Accept License Agreement”单选按钮,接受Oracle公司的协议,如图2-3所示。

图2-3 接受下载许可页面
(5)在“Java SE Development Kit 7u1”表格中,列出了安装于不同操作系统平台上的JDK 7安装包。在Windows 32位的操作系统下,选择Java SE Development Kit 7u1版本的JDK。
说明:如果是用64位CPU,下载“jdk-7u1-windows-x686.exe”安装包。
(6)用鼠标右键单击“jdk-7u1-windows-i586.exe”链接,在弹出的快捷菜单中单击“目标另存为”命令,弹出“另存为”对话框。
(7)在“另存为”对话框中选择要保存的目标文件夹,单击“保存”按钮,将下载文件保存到本地计算机。
2.2.2 JDK 7的安装
编写Java程序必须安装JDK 7,下面将介绍JDK 7的安装方法。如图2-4所示为JDK的安装步骤(其中图片依次从左向右看)。
(1)双击下载好的JDK包,弹出“设置”对话框。单击“下一步”按钮,出现“自定义安装”对话框。
(2)选择“开发工具”选项,不更改安装路径,单击“下一步”按钮,出现“目标文件夹”对话框。
(3)不更改路径,单击“下一步”按钮,开始安装,稍等一会后,出现“完成”对话框。
(4)“完成”对话框显示一些产品的注册信息,单击“继续”按钮,出现“JavaFX SDK设置”对话框。
(5)对于初学Java的人员,“JavaFX SDK”可以不安装,建议直接单击“取消”按钮。
说明:JavaFX也是Sun公司(现在被Oracle公司收购)开发的一种技术,用来开发互联网应用程序(RIA)。

图2-4 JDK的初始安装过程
2.2.3 设置环境变量
当成功安装了JDK后,还不能立刻使用,需要找到刚才安装目录下的bin文件夹所在的路径。例如,按照默认安装后,bin文件夹所在的路径为:C:\ProgramFiles\Java\jdk1.7.0_01\bin,如图2-5所示。该目录下都是Java语言中的大量命令,如编译程序所使用的javac.exe文件。下面介绍环境变量的设置步骤。

图2-5 jdk/bin所在目录界面
(1)用鼠标右键单击“我的电脑”图标,在弹出的快捷菜单中单击“属性”命令(如果是Windows 7操作系统,用鼠标右键单击“我的电脑”图标之后,单击“高级系统设置”命令),弹出“系统属性”对话框。
(2)在“系统属性”对话框中,选择“高级”选项卡后,单击“环境变量”按钮,弹出“环境变量”对话框。
(3)选中“系统变量”中的Path后,单击“编辑”按钮,出现“编辑系统变量”对话框。
(4)在弹出的“编辑系统变量”对话框的“变量值”文本框中,添加“C:\Program Files\Java\jdk1.7.0_01\bin”,单击“确定”按钮,如果原来有变量值,切记以分号隔开添加在已有变量值后面,如图2-6所示。

图2-6 配置环境变量Path界面
(5)在对话框中找到“JAVA_HOME”变量,单击“编辑”按钮,输入变量值为用户所安装JDK的路径(C:\Program Files\Java\jdk1.7.0_01),如图2-7所示。

图2-7 配置环境变量JAVA_HOME界面
(6)将“CLASSPATH”变量编辑为“.; %JAVA_HOME%\lib\dt.jar; %JAVA_HOME%\lib\tools.jar”。依次单击“确定”按钮关闭对话框,保存设置,这样环境变量就配置完了,如图2-8所示。

图2-8 配置环境变量CLASSPATH界面
注意:输入的变量值最前面是一个点,用分号将其与后面的路径隔开,这样我们就编辑完环境变量了。
2.2.4 测试环境变量是否配置成功
在“开始”菜单中选择“所有程序”→“附件”→“命令提示符”命令,打开“命令提示符”窗口。在光标处输入命令“java -version”,并按下Enter键。如果出现JDK的版本说明,则说明环境变量配置成功;否则,请重新配置环境变量,如图2-9所示。

图2-9 测试环境变量配置是否成功
提示:重新配置环境变量以后,需要另打开一个新的命令提示符窗口进行测试,而不能在原来的命令提示符窗口下继续测试。