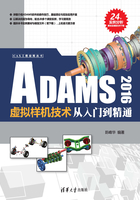
2.6 创建物体
设置了工作环境以后,就开始创建构成模型的物体。ADAMS/View提供了零件库,可创建各种基本形状的物体。对于复杂形状的物体,一种方法是使用ADAMS/Exchange模块从其他软件(如UG)中输入零件模型;另一种方法是使用ADAMS/View创建出包含零件特征点的简单物体,然后重新定义物体的质心、质量、转动惯量等物理特性。
1.创建连杆
Step
01 单击主工具栏中的零件库图标 ,打开零件库,如图2-47所示。要想创建某个物体,直接用鼠标单击相应的图标即可。
,打开零件库,如图2-47所示。要想创建某个物体,直接用鼠标单击相应的图标即可。

图2-47 ADAMS/View零件库
选择零件库中的连杆图标 ,在主工具箱中就会显示出连杆的选项,如图2-48所示。第一个栏中有3个选项,即New Part、Add to Part和On Ground,分别表示创建一个新物体、在一个已经存在的物体上创建连杆(此时连杆并不是一个独立的物体,而是参考物体上的一部分)、创建一个与大地固结的连杆。
,在主工具箱中就会显示出连杆的选项,如图2-48所示。第一个栏中有3个选项,即New Part、Add to Part和On Ground,分别表示创建一个新物体、在一个已经存在的物体上创建连杆(此时连杆并不是一个独立的物体,而是参考物体上的一部分)、创建一个与大地固结的连杆。

图2-48 连杆选项
Length栏用于定义连杆的长度,Width栏用于定义连杆的宽度,Depth栏用于定义连杆的厚度。具体使用方法是:首先在相应的栏中输入数值,然后勾选复选框,即表示在创建的连杆中选用此值。如果不定义连杆的尺寸值,系统就会按照默认比例创建连杆。
Step
02 选择New Part,不定义连杆的长度、宽度、厚度,然后用鼠标左键在绘图区选择一个点(系统会自动捕捉工作网格)确定连杆的位置,再用鼠标在绘图区选择一个点(系统会自动捕捉工作网格)确定连杆的大小和方向,即可创建一个连杆,如图2-49所示。

图2-49 创建连杆
Step
03 选择New Part,定义连杆的长度、宽度和厚度分别为40 cm、8cm和3cm,如图2-50所示。首先在绘图区选择一个点(系统会自动捕捉工作网格)确定连杆的位置,然后在绘图区选择一个点(系统会自动捕捉工作网格)以确定连杆的方向,创建一个连杆,如图2-51所示。选中主工具栏中的旋转按钮,按住鼠标在绘图区中拖动,旋转模型。单击主工具栏中的前视图按钮,将模型调整到前视图状态。

图2-50 连杆选项

图2-51 创建连杆
Step
04 将光标放置在创建的连杆上,右击,利用快捷菜单命令修改连杆的物理特性和几何特性。这里选择“Part:PART_2”中的Modify命令,如图2-52所示,修改连杆物体的物理特性,如连杆物体的材料、密度、质量、转动惯量等。系统弹出的修改物体对话框如图2-53所示。

图2-52 修改物体命令

图2-53 修改物体对话框
Step
05 在修改物体对话框的Define Mass By栏中选择Geometry and Material Type选项,修改物体的材料。具体方法是:将光标放在Material Type栏中,右击,在弹出的菜单中选择所需的材料,如图2-54所示。

图2-54 修改物体材料
Step
06 在修改物体对话框的Define Mass By栏中选择Geometry and Density选项,直接在Density栏中修改物体的密度,如图2-55所示。

图2-55 修改物体密度
Step
07 在修改物体对话框的Define Mass By栏中选择User Input选项,重新输入物体的质量和转动惯量,如图2-56所示。在Center of Mass Marker栏中需要输入质心的参考Marker点,在Inertia Reference Maker栏中需要输入转动惯量的参考Marker点。

图2-56 修改物体对话框
Step
08 将光标放置在创建的连杆上,右击,选择Link中的Modify命令,如图2-57所示,修改连杆的几何特性。

图2-57 修改连杆命令
Step
09 在修改连杆对话框中,通过修改Width和Depth栏内的数值修改连杆的宽度和厚度,如图2-58所示。

图2-58 修改连杆的宽度和厚度
2.创建长方体
Step
01 选择零件库中的长方体(Box)图标 ,在主工具栏中会显示出长方体的选项,如图2-59所示。
,在主工具栏中会显示出长方体的选项,如图2-59所示。

图2-59 长方体选项
第一个栏中的3个选项New Part、Add to Part和On Ground分别表示创建一个新物体、在一个已经存在的物体上创建长方体、创建一个与大地固结的长方体。Length栏用于定义长方体的长度,Height栏用于定义长方体的高度,Depth栏用于定义长方体的厚度。具体使用方法是:首先在相应的栏中输入数值,然后勾选复选框,表示在创建的长方体中选用此值。如果不定义长方体的尺寸值,系统就会按照默认比例创建长方体。
Step
02 选择New Part,不定义长方体的长度、高度、厚度,在绘图区依次选择两个点(系统会自动捕捉工作网格)作为长方体的两个顶点,即可创建长方体,如图2-60所示。

图2-60 创建长方体
Step
03 将光标放置在创建的长方体上,右击,利用快捷菜单命令修改长方体的物理特性和几何特性。
3.创建圆柱体
Step
01 选择零件库中的圆柱体(Cylinder)图标 ,在主工具栏中显示出圆柱体的选项,如图2-61所示。第一个栏中的3个选项New Part、Add to Part和On Ground分别表示创建一个新物体、在一个已经存在的物体上创建圆柱体、创建一个与大地固结的圆柱体。Length栏用于定义圆柱体的长度,Radius栏用于定义圆柱体的半径。具体使用方法是:首先在相应的栏中输入数值,然后勾选复选框,表示在创建的圆柱体中选用此值。如果不定义圆柱体的尺寸值,系统会按照默认比例创建圆柱体。
,在主工具栏中显示出圆柱体的选项,如图2-61所示。第一个栏中的3个选项New Part、Add to Part和On Ground分别表示创建一个新物体、在一个已经存在的物体上创建圆柱体、创建一个与大地固结的圆柱体。Length栏用于定义圆柱体的长度,Radius栏用于定义圆柱体的半径。具体使用方法是:首先在相应的栏中输入数值,然后勾选复选框,表示在创建的圆柱体中选用此值。如果不定义圆柱体的尺寸值,系统会按照默认比例创建圆柱体。

图2-61 圆柱体选项
Step
02 选择New Part,不定义圆柱体的长度和半径,在绘图区依次选择两个点(系统合自动捕捉工作网格)作为圆柱体两端面的圆心,即可创建圆柱体,如图2-62所示。

图2-62 创建圆柱体
Step
03 将光标放置在创建的圆柱体上,右击,利用快捷菜单命令修改圆柱体的物理特性和几何特性。
4.创建球体
Step
01 选择零件库中的球体(Sphere)图标 ,在主工具箱中显示出球体的选项,如图2-63所示。第一栏的3个选项New Part、Add to Part和On Ground分别表示创建一个新物体、在一个已经存在的物体上创建球体、创建一个与大地固结的球体。在Radius栏中输入球体的半径,如果不预先设置球体的半径,可在创建球体时确定球体的半径。
,在主工具箱中显示出球体的选项,如图2-63所示。第一栏的3个选项New Part、Add to Part和On Ground分别表示创建一个新物体、在一个已经存在的物体上创建球体、创建一个与大地固结的球体。在Radius栏中输入球体的半径,如果不预先设置球体的半径,可在创建球体时确定球体的半径。

图2-63 球体选项
Step
02 选择New Part,不定义球体的半径,在绘图区选择一个点(系统会自动捕捉工作网格)作为球体的中心,再在绘图区选择一个点确定球体的半径,创建球体,如图2-64所示。

图2-64 创建球体
5.创建截锥体
Step
01 选择零件库中的截锥体(Frustum)图标 ,在主工具栏显示出截锥体的选项,如图2-65所示。第一个栏中的3个选项New Part、Add to Part和On Ground分别表示创建一个新物体、在一个已经存在的物体上创建截锥体、创建一个与大地固结的截锥体。Length栏用于定义截锥体的长度,Bottom Radius栏用于定义截锥体的底面半径,Top Radius栏用于定义截锥体的顶面半径。如果不定义截锥体的尺寸值,系统就会按照默认比例创建截锥体。
,在主工具栏显示出截锥体的选项,如图2-65所示。第一个栏中的3个选项New Part、Add to Part和On Ground分别表示创建一个新物体、在一个已经存在的物体上创建截锥体、创建一个与大地固结的截锥体。Length栏用于定义截锥体的长度,Bottom Radius栏用于定义截锥体的底面半径,Top Radius栏用于定义截锥体的顶面半径。如果不定义截锥体的尺寸值,系统就会按照默认比例创建截锥体。

图2-65 截锥体选项
Step
02 选择New Part,不定义截锥体的长度和半径,在绘图区依次选择两个点(系统会自动捕捉工作网格)作为截锥体两端面的圆心创建截锥体,如图2-66所示。将光标放置在创建的截锥体上,右击,利用快捷菜单命令修改截锥体的物理特性和几何特性。

图2-66 创建截锥体
6.创建圆环
Step
01 选择零件库中的圆环(Torus)图标 ,在主工具栏中显示圆环的选项,如图2-67所示。第一个栏中的3个选项New Part、Add to Part和On Ground分别表示创建一个新物体、在一个已经存在的物体上创建圆环、创建一个与大地固结的圆环。Minor Radius栏用于定义圆环截面的半径,Major Radius栏用于定义圆环的轮廓半径。如果不定义圆环的尺寸值,系统会按照默认比例创建圆环。
,在主工具栏中显示圆环的选项,如图2-67所示。第一个栏中的3个选项New Part、Add to Part和On Ground分别表示创建一个新物体、在一个已经存在的物体上创建圆环、创建一个与大地固结的圆环。Minor Radius栏用于定义圆环截面的半径,Major Radius栏用于定义圆环的轮廓半径。如果不定义圆环的尺寸值,系统会按照默认比例创建圆环。

图2-67 创建圆环对话框
Step
02 选择New Part,不定义圆环的内径和外径,在绘图区选择一个点(系统会自动捕捉工作网格)作为回环的中心,再在绘图区选择一个点确定回环的外征,即可创建圆环,如图2-68所示。

图2-68 创建圆环
Step
03 将光标放置在创建的圆环上,右击,利用快捷菜单命令修改圆环的物理特性和几何特性。
7.创建拉伸体
Step
01选择零件库中的拉伸体(Extrusion)图标 ,在主工具栏中显示出拉伸体的选项,如图2-69所示。第一个栏中的3个选项New Part、Add to Part和On Ground分别表示创建一个新物体、在一个已经存在的物体上创建拉伸体、创建一个与大地固结的拉伸体。如果选中Closed复选框,ADAMS/View就创建一个由截面拉伸一定距离而形成的实体;如果取消选中Closed复选框,ADAMS/View就将创建一个开口没有质量的薄壁物体。Length栏用于定义拉伸体的厚度;path栏中的Forward、About Center和Backward选项分别表示拉伸体的伸长方式为向截面的前方伸长、向截面的两侧伸长和向截面的后方伸长。
,在主工具栏中显示出拉伸体的选项,如图2-69所示。第一个栏中的3个选项New Part、Add to Part和On Ground分别表示创建一个新物体、在一个已经存在的物体上创建拉伸体、创建一个与大地固结的拉伸体。如果选中Closed复选框,ADAMS/View就创建一个由截面拉伸一定距离而形成的实体;如果取消选中Closed复选框,ADAMS/View就将创建一个开口没有质量的薄壁物体。Length栏用于定义拉伸体的厚度;path栏中的Forward、About Center和Backward选项分别表示拉伸体的伸长方式为向截面的前方伸长、向截面的两侧伸长和向截面的后方伸长。

图2-69 拉伸体选项
Step
02 选择New Part、Closed和Forward,在Length栏中设置拉伸体的厚度为10 cm,在绘图区选择7个点(系统会自动捕捉工作网格)形成拉伸体的截面,右击,完成拉伸体的创建,如图2-70所示。

图2-70 创建实体拉伸体
Step
03 选择New Part和Forward,不选择Closed,在Length栏中设置拉伸体的厚度为10 cm,在绘图区选择7个点(系统会自动捕捉工作网格)形成拉伸体的截面,右击,键创建薄壁物体,如图2-71所示。

图2-71 创建开口拉伸体
8.创建旋转体
Step
01 选择零件库中的旋转体(Revolution)图标 ,在主工具栏中显示出旋转体的选项,如图2-72所示。第一个栏中的3个选项New Part、Add to Part和On Ground分别表示创建一个新物体、在一个已经存在的物体上创建旋转体、创建一个与大地固结的旋转体。如果选中Closed复选框,ADAMS/View就将创建一个由截面旋转而成的实体;如果取消选中Closed复选框,ADAMS/View就将创建一个没有质量的薄壁物体。
,在主工具栏中显示出旋转体的选项,如图2-72所示。第一个栏中的3个选项New Part、Add to Part和On Ground分别表示创建一个新物体、在一个已经存在的物体上创建旋转体、创建一个与大地固结的旋转体。如果选中Closed复选框,ADAMS/View就将创建一个由截面旋转而成的实体;如果取消选中Closed复选框,ADAMS/View就将创建一个没有质量的薄壁物体。

图2-72 旋转体选项
Step
02 选择New Part和Closed,首先在绘图区选择两个点(系统会自动捕捉工作网格)确定旋转体的旋转轴线,然后在旋转轴线的一侧选择若干个点确定旋转体的截面,右击,完成旋转体的创建,如图2-73所示。

图2-73 创建旋转体
9.创建平板
Step
01 选择零件库中的平板(Plat)图标 ,在主工具栏中显示出平板的选项,如图2-74所示。第一个栏中的3个选项New Part、Add to Part和On Ground分别表示创建一个新物体、在一个已经存在的物体上创建平板、创建一个与大地固结的平板。Thickness栏用于确定平板的厚度,Radius栏用于确定平板的圆角半径。ADAMS/View创建的平板向截面的两侧伸长。
,在主工具栏中显示出平板的选项,如图2-74所示。第一个栏中的3个选项New Part、Add to Part和On Ground分别表示创建一个新物体、在一个已经存在的物体上创建平板、创建一个与大地固结的平板。Thickness栏用于确定平板的厚度,Radius栏用于确定平板的圆角半径。ADAMS/View创建的平板向截面的两侧伸长。

图2-74 平板选项
Step
02 选择New Part,确定平板的厚度和圆角半径分别为5.0cm和2.0cm,先用鼠标左健在绘图区选择若干个点,再按鼠标右键创建平板,如图2-75所示。

图2-75 创建平板
10.创建设计点
Step
01选择零件库的设计点(Point)图标 ,在主工具栏中显示出设计点的选项,如图2-76所示。第一个栏的两个选项Add to Ground和Add to Part分别表示在大地上创建设计点和在已经存在的物体上创建设计点。第二个栏中的Don't Attach选项表示创建的设计点与物体不关联,Attach Near选项表示创建的设计点与物体关联,即通过修改设计点的位置修改物体中特征点的位置。
,在主工具栏中显示出设计点的选项,如图2-76所示。第一个栏的两个选项Add to Ground和Add to Part分别表示在大地上创建设计点和在已经存在的物体上创建设计点。第二个栏中的Don't Attach选项表示创建的设计点与物体不关联,Attach Near选项表示创建的设计点与物体关联,即通过修改设计点的位置修改物体中特征点的位置。

图2-76 设计点选项
Step
02 首先在绘图区创建一个圆柱体,然后确定设计点的选项为Add to Part和Attach to Near,接着选择连杆为参考物体,再选择连杆的一个特征点为设计点的位置,创建设计点,如图2-77所示(此处以圆柱为例子)。

图2-77 创建设计点
Step
03 将光标放置在创建的设计点上,右击,选择修改设计点的Modify命令,如图2-78所示。

图2-78 修改设计点命令
Step
04 系统弹出编辑设计点对话框,如图2-79所示。更改设计点的坐标值(本例将Y坐标增加为50mm),单击OK按钮。

图2-79 编辑设计点对话框
Step
05 由于设计点是与连杆关联的,因此设计点变化后连杆也会相应修改,如图2-80所示。

图2-80 修改的设计点
11.创建Marker点
Step
01 选择零件库中的Marker点图标 ,在主工具栏中显示出Marker点的选项,如图2-81所示。第一个栏中的两个选项Add to Ground和Add to Part分别表示在大地上创建Marker点和在已经存在的物体上创建Marker点。第二个栏用于确定Marker点的方向,Global XY Plane表示Marker点的X、Y轴在大地坐标的XY平面,X、Y Axis表示不通过指定Marker点的X、Y轴方向确定其方向,X-Axis表示通过指定Marker点的X轴方向确定其方向。
,在主工具栏中显示出Marker点的选项,如图2-81所示。第一个栏中的两个选项Add to Ground和Add to Part分别表示在大地上创建Marker点和在已经存在的物体上创建Marker点。第二个栏用于确定Marker点的方向,Global XY Plane表示Marker点的X、Y轴在大地坐标的XY平面,X、Y Axis表示不通过指定Marker点的X、Y轴方向确定其方向,X-Axis表示通过指定Marker点的X轴方向确定其方向。

图2-81 Marker点选项
Step
02 对于已经创建的Marker点,可通过右键快捷菜单命令修改位置方向,如图2-82所示。

图2-82 修改Marker点命令
Step
03 系统弹出的修改Marker点对话框如图2-83所示。在Location栏中修改Marker点的X、Y、Z坐标;在Orientation栏中修改Marker点的方向,栏中的3个值按照2-1-3原则定义Marker的方向,即第一个值表示Marker点绕其Z轴旋转的角度,第二个值表示Marker点绕其X轴旋转的角度,第三个值表示Marker点又绕其Z轴旋转的角度。

图2-83 修改Marker点对话框
12.创建多义线
Step
01 选择零件库中的多义线(Ployline)图标 ,在主工具栏中显示出多义线的选项,如图2-84所示。第一个栏中的3个选项New Part、Add to Part和On Ground分别表示创建一条新的多义线、在一个已经存在的物体上创建多义线、创建一条与大地固结的多义线。第二个栏中的两个选项OneLine和Polyline分别表示多义线由一条线段组成、由多条线段组成。选中Closed复选框,表示创建一条闭合的多义线;取消选中Closed复选框则表示创建一条开口的多义线。Length栏和Angle栏表示定义多义线中每条线段的长度和角度。
,在主工具栏中显示出多义线的选项,如图2-84所示。第一个栏中的3个选项New Part、Add to Part和On Ground分别表示创建一条新的多义线、在一个已经存在的物体上创建多义线、创建一条与大地固结的多义线。第二个栏中的两个选项OneLine和Polyline分别表示多义线由一条线段组成、由多条线段组成。选中Closed复选框,表示创建一条闭合的多义线;取消选中Closed复选框则表示创建一条开口的多义线。Length栏和Angle栏表示定义多义线中每条线段的长度和角度。

图2-84 多义线选项
Step
02 创建多义线时,先选择构成多义线的轮廓点,再按右击完成多义线的创建。图2-85所示为创建的闭合和开口的多义线。

图2-85 创建多义线
13.创建圆弧线
选择零件库中的圆弧线(Arc)图标 ,在主工具栏中显示出圆弧线的选项,如图2-86所示。第一个栏中的3个选项New Part、Add to Part和On Ground分别表示创建一条新的圆弧线、在一个已经存在的物体上创建圆弧线、创建一条与大地固结的圆弧线。选中Circle复选框,表示创建一个整圆。Radius栏用于定义圆弧的半径,Start Angle栏和End Angle栏用于确定圆弧的起始角度和终止角度。
,在主工具栏中显示出圆弧线的选项,如图2-86所示。第一个栏中的3个选项New Part、Add to Part和On Ground分别表示创建一条新的圆弧线、在一个已经存在的物体上创建圆弧线、创建一条与大地固结的圆弧线。选中Circle复选框,表示创建一个整圆。Radius栏用于定义圆弧的半径,Start Angle栏和End Angle栏用于确定圆弧的起始角度和终止角度。

图2-86 圆弧选项
14.创建样条曲线
选择零件库中的样条曲线(Spline)图标 ,在主工具栏中显示出样条曲线的选项,如图2-87所示。第一个栏中的3个选项New Part、Add to Part和On Ground分别表示创建一条新的样条曲线、在一个已经存在的物体上创建样条曲线、创建一条与大地固结的样条曲线。
,在主工具栏中显示出样条曲线的选项,如图2-87所示。第一个栏中的3个选项New Part、Add to Part和On Ground分别表示创建一条新的样条曲线、在一个已经存在的物体上创建样条曲线、创建一条与大地固结的样条曲线。

图2-87 样条曲线选项
如果选中Closed复选框,就表示创建一条闭合的样条曲线,这时至少需要选中8个点;如果取消选中Closed复选框,就表示创建一条开口的样条曲线,这时至少需要选择4个点。
在Create by picking栏中选择Points选项,表示通过选择轮廓点创建样条曲线;在Create by picking栏中选择Curve选项,表示通过一条曲线拟合出一条样条曲线。
创建样条曲线时,用鼠标选择构成样条曲线的轮廓点,右击,完成样条曲线的创建。创建闭合的样条曲线时至少要选择8个轮廓点,创建开口的样条曲线时至少要选择4个轮廓点。
图2-88所示为创建的闭合和开口的样条曲线。图2-89所示为通过一条多义线拟合出一条闭合样条曲线。

图2-88 创建样条曲线

图2-89 通过多义线拟合出的闭合样条曲线