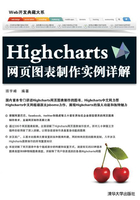
3.4 图表缩放
Highcharts为图表提供缩放功能。为图表添加缩放功能后,当图表中的数据较多时,可以放大局部数据,便于用户查看数据细节。本节将讲解图表缩放功能的设置。
3.4.1 图表缩放类型
Highcharts提供了3种缩放方式。这3种方式都是通过配置项zoomType来设置的。语法如下:
zoomType: String
其中,参数String指定缩放的方式。其值有以下几种。
 None:表示没有缩放,这是默认值;
None:表示没有缩放,这是默认值;
 x:表示沿x轴方向缩放;
x:表示沿x轴方向缩放;
 y:表示沿y轴方向缩放;
y:表示沿y轴方向缩放;
 xy:表示沿x轴和y轴同时缩放。
xy:表示沿x轴和y轴同时缩放。
【实例3-12:zoomType】下面为实例1-1的图表添加x轴方向的缩放。修改代码如下:
chart: {
type: 'line',
borderWidth:1,
zoomType:'x' //设置x轴缩放
},
执行代码后,在绘图区中,使用鼠标沿着x轴方向拖动,会产生一个选择区域,如图3.15所示。松开鼠标后,图表会沿x轴方向放大,并多显示一个Reset zoom按钮,运行效果如图3.16所示。当单击Reset zoom按钮时,将恢复原始的大小。

图3.15 沿着x轴方向拖动鼠标

图3.16 x轴缩放后的图表
当参数zoomType设置为y或者xy后,拖动的方式有所不同,产生的选择区域也不同,分别如图3.17和图3.18所示。

图3.17 沿着y轴方向拖动鼠标

图3.18 同时沿着x轴、y轴方向拖动鼠标
3.4.2 填充选择区
在缩放的时候,为了便于用户识别选择的范围,选择区域会被自动填充。通过配置项selectionMarkerFill,用户可以修改填充的颜色和透明度。语法如下:
selectionMarkerFill: Color
其中,参数Color指定填充颜色的RGB值和透明度。默认值为'rgba(69,114,167,0.25)'。
【实例3-13:selectionMarkerFill】修改实例3-12的默认填充颜色的透明度。修改后的代码如下:
chart: {
type: 'line',
borderWidth: 1,
selectionMarkerFill: 'rgba(69,114,167,0.90)', //设定填充颜色
zoomType:'x'
},
执行代码后,效果如图3.19所示。从图中可以看出,填充颜色并没有发生变化,但透明度降低了。

图3.19 设置填充颜色
3.4.3 重置按钮
当图表缩放后,图表会增加一个显示元素——Reset zoom按钮,如图3.20所示。当用户的鼠标移动到该按钮上,还会弹出一个提示框,提示用户单击该按钮后,将回到1:1的比例。该按钮由chart的子组件resetZoomButton实现。下面详细介绍重置按钮的各项设置。

图3.20 重置按钮
1.本地化Reset zoom按钮
Reset zoom按钮的名称和提示框内容都是英文的。这不太符合我们国内的需要。用户需要将其本地化。Highcharts提供一个本地化组件lang来实现基础元素的本地化工作。其语法如下:
Highcharts.setOptions({
lang: {
//配置项
}
});
在这里,Reset zoom按钮需要使用到两个配置项resetZoom和resetZoomTitle。其中,resetZoom用来设置按钮的文本内容;resetZoomTitle用来设置提示框的文本内容。其语法如下:
resetZoom: String1 resetZoomTitle: String2
其中,String1表示本地化的按钮文本内容;String2表示本地化的提示框文本内容。
【实例3-14:resetZoomlang】下面将Reset zoom按钮实现本地化。添加代码如下:
Highcharts.setOptions({
lang: {
resetZoom: '原始大小', //本地化按钮文本
resetZoomTitle: '回到初始状态1:1' //本地化提示框文本
}
});
执行代码后,效果如图3.21所示。

图3.21 本地化Reset zoom按钮
2.设置位置position
配置项position用来指定Reset zoom按钮显示的位置。其语法如下:
position:Object
其中,参数Object是一个位置对象,用来指定该按钮的对齐方式和位置坐标。该Object的结构如下所示:
{
align:String1,
verticalAlign:String2,
x:Number1,
y:Number2
}
 配置项align用来指定水平对齐方式。String1的值可以为left、center和right,默认值为right;
配置项align用来指定水平对齐方式。String1的值可以为left、center和right,默认值为right;
 配置项verticalAlign用来指定垂直对齐方式。String2的值可以为top、middle和bottom,默认值为top;
配置项verticalAlign用来指定垂直对齐方式。String2的值可以为top、middle和bottom,默认值为top;
 配置项x用来指定水平偏移坐标值;
配置项x用来指定水平偏移坐标值;
 配置项y用来指定垂直偏移坐标值。
配置项y用来指定垂直偏移坐标值。
由于涉及坐标轴的确定和坐标偏移,所以这里详细讲解绘制过程中,按钮位置的计算方式。主要包括以下3步。
(1)根据配置项align确定x坐标轴的位置,如图3.22所示。

图3.22 水平对齐方式下的x轴位置
注意:根据对齐方式不同,x轴的起始点不同。
(2)根据配置项verticalAlign确定y坐标轴的位置,如图3.23所示。

图3.23 垂直对齐方式下的y轴位置
注意:根据对齐方式不同,y轴的起始点不同。
(3)确定x、y坐标轴后,根据配置项x、y确定按钮的偏移位置。如果值为正的,就顺着坐标轴方向偏移;否则,反向偏移。
对于{align:center,verticalAlign:middle,x:40,y:20}来说,其Reset zoom按钮位置如图3.24所示。

图3.24 示例位置
【实例3-15:resetZoomButton】下面不采用默认设置,重新设置Reset zoom按钮的位置。修改代码如下:
chart: {
type: 'line',
borderWidth: 1,
zoomType: 'x',
resetZoomButton: {
position: {
align: 'left',
verticalAlign: 'bottom',
x: 20,
y:-50
}
}
},
执行代码后,效果如图3.25所示。

图3.25 修改Reset zoom按钮位置
3.相对位置relativeTo
设置按钮的对齐方式时,实际还涉及对齐方式所参考的标准。上面讲解的都是基于绘图区的。Highcharts还允许用户基于图表区进行对齐。这时候需要使用配置项relativeTo。其语法如下:
relativeTo:String
其中,参数String用来指定参考标准。其值可以为'plot'、'chart'中的一个。默认是'plot'。
【实例3-16:relativeTo】修改实例3-15的代码,将参考标准从默认的plot,改为chart。修改代码如下:
chart: {
type: 'line',
borderWidth: 1,
zoomType: 'x',
resetZoomButton: {
relativeTo:'chart', //修改参考标准
position: {
align: 'left',
verticalAlign: 'bottom',
x: 20,
y:-50
}
}
},
执行代码后,效果如图3.26所示。从图中可以明显看出,Reset zoom按钮由原有的绘图区的位置移动到绘图区的下边。

图3.26 修改参考标准
4.设置按钮样式配置项theme
用户除了可以设置复原按钮的位置,还可以进一步对按钮的样式进行设定。这时,需要使用属性theme。其语法如下:
theme:Object
其中,参数Object用来设置按钮的各项属性。
3.4.4 缩放后的刻度计算
在沿着x轴缩放过程中,Highcharts会根据显示区域的数值重新计算y轴的刻度。这样便于浏览者更好地查看缩放后的数据,但也会让浏览者无法看到该部分数据相对其他数据的趋势。为了避免这种情况发生,Highcharts从4.1.6版本开始,在配置项series中增加了一个新的配置项getExtremeFromAll。其语法如下:
getExtremesFromAll: Boolean
该配置项的值为布尔类型。当值为true时,y轴刻度将不会重新计算;否则,y轴刻度会重新计算。默认值为false。
【实例3-17:getExtremesFromAll】下面设置缩放过程中y轴的计算方式。核心代码如下:
series: [{
data: [7, 11, 8, 7, 9, 9, 9,45,23,56,11,89],
getExtremesFromAll:true //设置y轴是否重新计算
}]
执行代码后,效果如图3.27所示。从图中可以看出,缩放后y轴的刻度没有发生变化。

图3.27 禁止y轴刻度重新计算
但是,如果将配置项getExtremesFromAll设置为false后,运行结果如图3.28所示。这时y轴刻度是重新计算的。

图3.28 允许y轴刻度重新计算
3.4.5 缩放扩展:延x轴缩小
严格意义上讲,Highcharts只提供了放大功能,并没有提供缩小功能。如果用户想缩小坐标轴,只能通过重置按钮回到原来的大小,再重新缩放。该功能可以通过第三方插件Zoom Out Selection来实现,其下载地址为https://github.com/RolandBanguiran/highstock-zoom-out-selection/archive/master.zip。添加该插件后,用户可以从右向左选择区域时将缩小显示。
【实例3-18:zoomoutx】下面设置图表可以在x轴方向缩小。操作过程如下所述。
(1)下载插件包,并解压。获取其中的脚本文件zoomout-selection.js。
(2)将该脚本文件加入网页中,代码如下:
<script src="zoomout-selection.js"></script>
(3)启用x轴缩放功能。代码如下:
chart: {
zoomType:'x'
}
执行代码后,从左向右框选区域,放大图表,效果如图3.29所示。当从右向左框选区域后,缩小图表,效果如图3.30所示。

图3.29 放大图表

图3.30 缩小图表