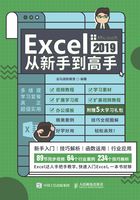
1.1 费用报表类——日常销售报表
对于销售行业,日常销售报表是必需的。有了日常报表,可以按天查看销售记录,计算盈利情况,也可以根据多日的销售纪录,计算某一阶段的总体销售情况和销售走势。
扫一扫看视频

案例名称 制作日常销售报表
应用领域 销售、市场部门
素材 素材\ch01\ 日常销售报表.xlsx
结果 结果\ch01\ 日常销售报表.xlsx
1.1.1 案例分析
日常销售报表是销售部门记录产品销售日期、销售数量及销售利润的表格。
1. 设计思路
本节以水果店日常销售报表为例介绍。销售报表通常包含以下几点。
(1)销售日期、商品名称、销售数量、进货价、销售价及净利润等。
(2)可以按照月或天的形式填写表格内容。
2. 操作步骤
本案例的第1步是新建并保存工作簿,第2步是设置工作表,第3步是保护工作表。
3. 涉及知识点
本案例涉及知识点如下。
(1)新建、保存工作簿。
(2)选择、重命名、移动、插入、删除工作表及设置工作表标签颜色。
(3)保护工作表。
4. 最终效果
制作完成的日常销售报表效果如下图所示。

1.1.2 新建和保存工作簿
在制作报表前,需要启动Excel 2019,并新建空白工作簿,然后保存工作簿。启动Excel 2019并新建空白工作簿的具体操作步骤如下。
1. 新建工作簿
第1步 单击【开始】按钮,选择【Excel】选项。

第2步 启动Excel 2019,可以看到其中提供了多种工作簿模板,可以根据任务选择模板,以快速建立符合要求的工作簿。如果没有符合要求的模板或者无需使用模板,则单击【空白工作簿】选项。

第3步 即可创建名称为“工作簿1”的空白工作簿,如下图所示。

2. 保存工作簿
在开始案例制作之前,可以先将工作簿保存,以防止由于突然断电等原因造成已做过的工作功亏一篑。
第1步 单击【文件】选项卡,在下拉菜单中单击【保存】选项,第一次保存工作簿,在右侧将显示【另存为】区域,选择【这台电脑】选项,单击【浏览】按钮。

第2步 弹出【另存为】对话框,需要选择保存的位置,输入文件名称“日常销售报表”,单击【保存】按钮。

提示
如果不是第一次保存工作簿,可单击【保存】按钮或使用【Ctrl+S】组合键,工作簿仍然按原名称、原位置保存。如果需要更换工作簿的存储位置或名称,则需要单击【另存为】选项。
1.1.3 选择单个或多个工作表
要对某一个工作表进行操作,首先需要选中该工作表。如何选中一个工作表,又如何选中多个工作表呢?
第1步 打开“素材\ch01\日常销售报表.xlsx”文件。如果要选择单个工作表,直接单击某一工作表标签即可,如单击“Sheet3”工作表标签,即可选择“Sheet3”工作表。

第2步 如果要选择多个连续的工作表,可先单击要选择的最左或最右的工作表标签,按住【Shift】键,再单击最右或最左的工作表标签。

第3步 如果要选择多个不连续的工作表,按住【Ctrl】键,依次单击要选择的工作表标签即可,如下图所示为选择“Sheet1”“Sheet3”工作表后的效果。

1.1.4 重命名工作表
新建工作表后,默认的名称为Sheet1、Sheet2……,如果这些默认的名称无法反映工作表中的内容,则可以根据工作表中的内容对工作表重新命名。重命名工作表的具体操作步骤如下。
第1步 选择“Sheet1”工作表,在工作表标签上双击,即可看到工作表标签名称处于可编辑的状态。

第2步 输入工作表名称“12月份销量表”,按【Enter】键,即可完成重命名工作表的操作。

提示
还可以在工作表标签上单击鼠标右键,在弹出的快捷菜单中选择【重命名】菜单命令或者单击【开始】选项卡下【单元格】组中的【格式】下拉按钮,在弹出的下拉列表中选择【重命名】选项,对工作表进行重命名。
1.1.5 移动和复制工作表
当工作簿中含有多个工作表时,设定工作表的顺序,有助于快速找到某一工作表。这时就需要移动工作表。如果需要对某一个工作表建立一个或多个副本,可以复制工作表。
1. 移动工作表
移动工作表的具体操作步骤如下。
第1步 在要移动的工作表标签上单击鼠标右键,在弹出的快捷菜单中选择【移动或复制】选项。

第2步 弹出【移动和复制工作表】对话框,选择要移动到的位置,这里选择【移至最后】选项,单击【确定】按钮。

第3步 即可看到移动工作表后的效果。

提示
选中要移动的工作表,按住鼠标左键并拖曳至要移动到的位置,松开鼠标,也可以完成移动工作表的操作。
2. 复制工作表
第1步 在要复制的工作表标签上单击鼠标右键,在出现的菜单中选择【移动或复制】选项。

第2步 弹出【移动和复制工作表】对话框,选择要复制到的位置,并选中【建立副本】复选框,单击【确定】按钮。

第3步 即可看到复制工作表后的效果。

提示
除了在同一工作簿中移动和复制工作表外,还可以在不同工作簿中移动和复制工作表。在不同工作簿间移动和复制工作表时,需要同时打开这两个工作簿。
1.1.6 插入与删除工作表
Excel 2019中默认的工作表只有一个,用户可以根据需要插入新工作表,也可以删除不需要的工作表。
1. 插入工作表
插入工作表的具体操作步骤如下。
第1步 选择要插入工作表位置前的工作表,单击工作表标签右侧的【新工作表】按钮。

第2步 即可快速在选择工作表后插入新的工作表,效果如下。

2. 删除工作表
删除工作表的具体操作步骤如下。
第1步 选择要删除的工作表标签并单击鼠标右键,在弹出的快捷菜单中选择【删除】命令。

第2步 弹出【Microsoft Excel】对话框,单击【删除】按钮。

第3步 即可将选定的工作表删除,效果如下。

第4步 选择其他要删除的工作表,单击【开始】选项卡下【单元格】组中【删除】按钮的下拉按钮,在弹出的下拉列表中选择【删除工作表】选项。

第5步 即可将选定的多个工作表删除,效果如下图所示。

1.1.7 设置工作表标签颜色
为了突出某个工作表,可以为工作表标签设置颜色。具体操作步骤如下。
第1步 在要设置颜色的工作表标签上单击鼠标右键,选择【工作表标签颜色】➢【深蓝】选项。

第2步 即可看到将工作表标签颜色设置为【深蓝】后的效果。

1.1.8 保护工作表
如果希望工作表整体或局部不被其他人修改,则需要对工作簿的整体或局部进行保护。保护工作表的具体操作步骤如下。
第1步 单击【审阅】选项卡下【保护】组中的【保护工作表】按钮。

第2步 弹出【保护工作表】对话框,在【取消工作表保护时使用的密码】文本框中设置密码,在【允许此工作表的所有用户进行】列表框中根据需要勾选用户权限,设置完成后单击【确定】按钮。

第3步 弹出【确认密码】对话框,在【重新输入密码】文本框中再次输入设置的密码,单击【确定】按钮。

第4步 至此就完成了保护工作表的操作。此时,如果修改数据,就会弹出【Microsoft Excel】提示框,提醒用户该工作表处于受保护的状态。

提示
如果要取消工作表保护,可单击【审阅】选项卡下【保护】组中的【撤消工作表保护】按钮,在弹出的【撤消工作表保护】对话框中输入密码,单击【确定】按钮即可。
