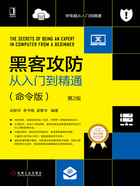
2.2 在Windows系统中执行DOS命令
由于Windows系统彻底脱离了DOS操作系统,所以无法直接进入DOS环境,只能通过第三方软件来进行,如一键GHOST硬盘版等。但Windows系统提供了一个“命令提示符”附件,可以提供基于字符的应用程序运行环境。通过使用类似MS-DOS命令解释程序中的各个字符,命令提示符执行程序并在屏幕上显示输出。Windows命令提示符使用命令解释程序cmd,将用户输入转化为操作系统可理解的形式。
2.2.1 用菜单的形式进入DOS窗口
Windows的图形化界面缩短了人与机器之间的距离,通过鼠标点击拖曳即可实现想要的功能。
Windows是基于OS/2、NT构件的独立操作系统,除了可以使用命令进入DOS环境外,还可以使用菜单方式打开“DOS命令提示符”窗口。在Windows 10系统中选择“开始”→“所有程序”→“附件”→“命令提示符”菜单项,即可打开“命令提示符”窗口,如图2.2.1-1所示。

图2.2.1-1
2.2.2 通过IE浏览器访问DOS窗口
用户可以直接在IE浏览器中调用可执行文件。对于不同阶段的操作系统,其通过IE浏览器访问DOS窗口的方法有所不同。
● 在Windows 2000操作系统中访问DOS窗口,只需在IE浏览器地址栏中输入“c:\winnt\ system\cmd.exe”命令。
● 在Windows 10操作系统中访问DOS窗口,只需在IE浏览器地址栏中输入“c:\Windows\system32\cmd.exe”命令(见图2.2.2-1),即可打开DOS运行窗口,如图2.2.2-2所示。

图2.2.2-1

图2.2.2-2
 注意
注意
这里一定要输入全路径,否则Windows就无法打开命令提示符窗口。使用IE浏览器访问DOS环境,对于一些加密而又无法访问开始菜单的DOS窗口,可以通过不受限制的IE浏览器来轻松地进入。
2.2.3 复制、粘贴命令行
在Windows 10中启动命令行,就会弹出相应的命令行窗口,在其中显示当前的操作系统的版本号,并把当前用户默认为当前提示符。在使用命令行时,可以对命令行进行复制、粘贴等操作,这是DOS平台下不具备的功能。
复制、粘贴命令行的具体操作步骤如下。
步骤1:打开命令提示符窗口,输入一条查询系统网络信息的命令,这里以“ipconfig”为例,输入完成以后按回车键,如图2.2.3-1所示。

图2.2.3-1
步骤2:查看命令执行后的输出结果。如果要复制输出结果中的一部分信息,右击命令提示符窗口标题栏,选择“编辑”→“标记”菜单项,如图2.2.3-2所示。

图2.2.3-2
步骤3:按住鼠标左键不动,拖动鼠标标记想要复制的内容。标记完成以后按回车键,这样就把内容复制下来了,如图2.2.3-3所示。

图2.2.3-3
步骤4:在需要粘贴该命令行的位置右击,在弹出的快捷菜单中选择“粘贴”选项,如图2.2.3-4所示。

图2.2.3-4
步骤5:粘贴成功,查看已粘贴的命令,如图2.2.3-5所示。

图2.2.3-5
2.2.4 设置窗口风格
在快捷菜单(右击命令提示符窗口标题栏打开)中选择“默认值”或“属性”选项,即可自定义设置命令行,设置窗口颜色、字体、布局等属性。
1.颜色
在“属性”面板的“颜色”选项卡中,可以对命令行的屏幕文字、屏幕背景、弹出窗口背景等进行颜色设置。
具体的操作步骤如下。
步骤1:打开命令提示符,右击命令提示符窗口标题栏,选择“属性”菜单项,如图2.2.4-1所示。

图2.2.4-1
步骤2:打开“命令提示符属性”对话框,切换到“颜色”选项卡后,即可选择各个选项并对其进行颜色设置,如图2.2.4-2所示。

图2.2.4-2
步骤3:选择“屏幕文字”单选按钮,单击选定颜色栏中的蓝色并设置颜色值为255,如图2.2.4-3所示。

图2.2.4-3
步骤4:选择“屏幕背景”单选按钮,单击选定颜色栏中的绿色并设置颜色值为255,如图2.2.4-4所示。

图2.2.4-4
步骤5:选择“弹出文字”单选按钮,单击选定颜色栏中的蓝色并设置颜色值为128,如图2.2.4-5所示。

图2.2.4-5
步骤6:选择“弹出窗口背景”单选按钮,单击选定颜色栏中的蓝色并设置颜色值为128。设置完毕之后,单击“确定”按钮,如图2.2.4-6所示。

图2.2.4-6
2.字体
在“命令提示符属性”对话框的“字体”选项卡中,可以设置字体的样式(这里只提供了点阵字体和新宋体两种字体样式),可以选择一种自己喜欢的字体风格,如图2.2.4-7所示。在这里也可以选择窗口的大小,一般窗口大小为:8×16。

图2.2.4-7
3.布局
在“命令提示符属性”对话框的“布局”选项卡中,可以对窗口的整体布局进行设置。可以具体设置窗口的大小、在屏幕中所处的位置,以及屏幕缓冲区大小,如图2.2.4-8所示。当设置窗口位置时,如果勾选“由系统定位窗口”复选框,则在启动DOS时,窗口在屏幕中所处的位置由系统来决定。

图2.2.4-8
4.选项
在“命令提示符属性”对话框的“选项”选项卡中,可以设置光标大小、是窗口显示还是全屏显示等,如图2.2.4-9所示。如果在编辑选项栏中勾选“快速编辑模式”复选框,则在窗口中随时可以对命令行进行编辑。

图2.2.4-9
2.2.5 Windows系统命令行
Windows操作系统中的命令行很多,下面简单介绍最常用的一些功能及其所对应的命令。
● 远程协助:通过Internet接受朋友的帮助(或向其提供帮助)。
命令:X:\Windows\System32\msra.exe
● 计算机管理:查看和配置系统设置和组件。
命令:X:\Windows\System32\compmgmt.msc
● 系统还原:将计算机系统还原到先前状态。
命令:X:\Windows\System32\rstrui.exe
● 系统属性:查看有关计算机系统设置的基本信息。
命令:X:\Windows\System32\control.exe system
● 系统信息:查看有关硬件设置和软件设置的高级信息。
命令:X:\Windows\System32\msinfo32.exe
● 程序:启动、添加或删除程序和Windows组件。
命令:X:\Windows\System32\appwiz.cpl
● 禁用UAC:禁用用户账户控制(需要重新启动)。
命令:X:\Windows\System32\cmd.exe/k%windir%\system32\reg.exe ADD HKLM\SOFTWARE\Microsoft\windows\CurrentVersion\Policies\System/vEnableLUA/t REG_DWORD/d0/f
● 注册表编辑器:更改Windows注册表。
命令:X:\Windows\System32\perfmon.exe
● 性能监视器:监视本地或远程计算机的可靠性和性能。
命令:X:\Windows\System32\perfmon.exe
● 安全中心:查看和配置计算机的安全基础。
命令:X:\Windows\System32\wscui.cpl
● 命令提示符:打开命令提示符窗口。
命令:X:\Windows\System32\cmd.exe
● 启用UAC:启用用户账户控制(需要重新启动)。
命令:X:\Windows\System32\cmd.exe/k%windir%\system32\reg.exe ADDHKLM\SOFTWARE\Microsoft\windows\CurrentVersion policies\System/vEnableLUA/t REG_DORD/d 1/f
● 关于Windows:显示Windows版本信息。
命令:X:\Windows\System32\winver.exe
● 任务管理器:显示有关计算机运行的程序和进程的详细信息。
命令:X:\windows\System32\taskmgr.exe
● 事件查看器:查看监视消息和疑难解答信息。
命令:X:\Windows\System32\eventvwr.exe
● Internet选项:查看Internet explorer设置。
命令:X:\Windows\System32\inetcpl.cpl
● Internet协议配置:查看和配置网络地址设置。
命令:X:\Windows\System32\cmd.exe/k%windir%\system32\ipconfig.exe