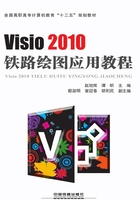
1.4 常用的操作技巧
1.常用的快捷键
高效的绘图离不开快捷键的使用,Visio提供了丰富的快捷键,记住常用的快捷键,并灵活使用,能极大地提高绘图效率。Visio绘图中经常用到的快捷键如表1-1所示。
表1-1 Visio绘图中经常用到的快捷键

续表

2.精确绘图方法
在绘图过程中,如果对图形的精度要求较高,可以借助于Visio的精确绘图工具实现精确绘图。Visio中常用的精确绘图工具主要有标尺、网格、参考线、辅助点、大小和位置窗口以及放大显示比例等。在实际绘图中组合应用这些工具就可以实现精确地绘图。
(1)标尺与网格
标尺是用于测量图形位置和大小最直观的工具。网格是用于设置位置、调节图形大小和对齐图形的工具。这两个工具的设置都是通过“标尺和网格”对话框来实现的。通过“视图”选项卡中“显示”组的启动器,可以打开“标尺和网格”对话框,如图1-29所示。

图1-29 “标尺和网格”对话框
下面对标尺和网格对话框中的内容详细说明:
①细分线:标尺的最小刻度(间距)设定。标尺的最小刻度有1mm、2mm和5mm3种情况,对应细分线的细致、正常和粗糙3个选项。系统默认细分线值为细致,即标尺的最小刻度为1mm。
②标尺零点:设置标尺的零点位置。标尺默认水平、垂直均从0mm起,可以根据绘图的需要重新设定零点值。若要恢复到默认状态可重新输入0mm并确定,或者是双击绘图页面中水平和垂直标尺的交叉处。
③网格间距:
网格的间距和标尺的刻度类似,有4种类型:细致、正常、粗糙和固定。
细致:水平垂直距离为5mm。
正常:水平垂直距离为10mm。
粗糙:水平垂直距离为20mm。
或设定为“固定”,则需要通过下面“最小间距”项分别设定水平和垂直的距离。
④网格起点:网格绘制的起始位置。
(2)参考线和辅助点
参考线是设置图形位置和对齐图形最常用和方便的工具。将鼠标指针放置在水平或垂直标尺的边缘,然后按住左键进行拖动,就会出现一条蓝色的水平或垂直的线。参考线停放时会自动对齐水平或垂直的标尺刻度。使用键盘的方向键可以进行参考线的位置微调。绘制形状时,可自动粘附到参考线上,达到精确定位的目的。一个页面内可以有无线条水平或垂直的参考线,当不需要时,单击该参考线,并按Delete键可以将其删除。或者是通过“视图”选项卡“显示”组内取消“参考线”的选定,则不再显示参考线。
辅助点是两条很短的交叉参考线,可以放在绘图页或形状的任何位置。辅助点适用于绘制重叠的图形,运用辅助点可将重叠的图形按中心对齐或按顶点对齐。
在绘图页面将鼠标指针移到水平和垂直标尺交叉处,按住左键进行拖动,就可以产生辅助点,辅助点一般默认会停放在网格的交叉点处。参考线和辅助点如图1-30所示。

图1-30 参考线和辅助点
(3)大小和位置窗口
在比较复杂的情况下也可以运用“大小和位置”窗口调整图形的大小和位置。通过修改“大小和位置”窗口中的数据值,直接调整图形的大小和位置。
单击“视图”选项卡“显示”组中的“任务窗格”按钮,在弹出的菜单中选择“大小和位置”即可打开这个窗口。默认情况下这个窗口出现在绘图页的左下方。可以将其拖放至页面的任何位置。这个窗口会根据选择对象的不同而变换显示的内容,如图1-31所示。

图1-31 大小和位置
X:表示形状的水平坐标位置。
Y:表示形状的垂直坐标位置。
角度:表示形状的旋转角度。
以上3个属性是大多数形状都具备的属性,通过改变数值可以调整形状的位置。
宽度、高度:为当前选择形状的宽度和高度值,改变这两个数值可以调整形状的大小。
除以上工具外,还要配合“对齐与粘附”等工具就能实现精确的绘图。(有关“对齐与粘附”工具的使用在第2章讲解)。
(4)尺寸的标注方法
应用Visio不仅可以进行精确绘图,也可以进行形状尺寸的标注。所谓尺寸是指定对象大小和位置等数值。在工程和建筑绘图中通常都需要标注尺寸。
Visio中尺寸的标注是利用形状窗格中尺寸度量模具来实现的。在“形状”窗格中依次单击“更多形状”、“其他Visio方案”,然后在弹出的列表中选择需要的标注模具,再将对应的模具拖至绘图面的某个形状上进行粘附,即可完成形状的尺寸标注,如图1-32所示。
通常情况下,尺寸线以绘图页设置的度量单位来显示形状的尺寸。当然也可以在不改变绘图页设置的情况下为尺寸线设置不同的度量单位。其方法是右击形状并选择“精度和单位”项,在弹出的“形状数据”对话框中即可更改尺寸值在尺寸线形状上的显示方式,如图1-33所示。

图1-32 打开尺寸度量模具

图1-33 更改尺寸的精度和显示位置
将尺寸线粘附到形状上。调整形状的大小时,系统会自动计算并显示新的尺寸。但如果尺寸线未粘附到形状上,使用快捷键Alt+F9打开“对齐和粘附”对话框,然后确保在“粘附到”下选中“形状手柄”和“形状几何图形”复选框即可,如图1-34所示。

图1-34 尺寸标注时对齐与粘附的设定