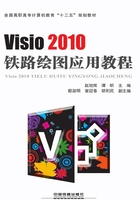
3.1 业务办理流程图
工作流程图由一个开始点、一个结束点及若干中间环节组成,中间环节的每个分支也都要求有明确的分支判断条件。所以工作流程图对于工作标准化有着很大的帮助。
业务办理流程图给客户展示了通过拨打客服电话来办理各种业务的流程,使用户一目了然。本例利用Visio中的流程图模板来制作业务流程图。在制作过程中,可以通过设置形状的格式、字体、添加主题和背景等,增加流程图的美观性。样图如图3-1所示。

图3-1 业务办理流程图-样图
操作步骤
①启动Visio 2010组件,点击“文件”中的“新建”按钮,在“选择模板”列表中选择“流程图”选项区域中的“基本流程图”图标,如图3-2所示,单击“创建”按钮,进入绘图区。
②选择“设计”功能区中的“纸张方向”下拉按钮,执行“横向”命令,如图3-3所示,将纸张方向设置为“横向”。

图3-2 新建模板

图3-3 设置纸张方向
③选择“设计”功能区,在“主题”组中单击“其他”按钮,如图3-4所示。

图3-4 打开主题
在下拉窗口中选择“复合颜色突出显示斜角效果”主题,如图3-5所示。模具中的形状便应用了该主题,效果如图3-6所示。

图3-5 选择主题

图3-6 主题应用效果
④在“插入”功能区中的“文本”组中单击“文本框”下拉按钮,执行“横排文本框”命令,如图3-7所示。在文本框中输入文本“业务办理流程图”。将文字的字体和字号设置为华文行楷,48pt。

图3-7 插入横排文本框
在“开始”功能区中的“形状”组中单击“阴影”按钮,在下拉列表中选择“阴影选项”,打开“阴影”对话框,设置“样式”为“08:向右上倾斜”,“颜色”为主题默认的线条颜色,“图案”为“05”,如图3-8所示。

图3-8 设置阴影
⑤在“基本流程图形状”模具中选择“流程”形状,拖到绘图页上,并调整其形状大小。双击该形状,输入“拨打客服电话”文本,如图3-9所示。

图3-9 第一个流程形状
⑥按照相同的方法,添加一个“流程”形状和一个“判定”形状,分别输入文本“欢迎语”和“按键选择服务”,如图3-10所示。
⑦单击“拨打客服电话”形状,单击该形状右边的蓝色箭头按钮,与其右侧形状相连。用同样的方法连接其他形状,效果如图3-11所示。

图3-10 添加形状

图3-11 添加连接线
⑧将光标置于绘图页的垂直标尺上,当光标变成双向箭头时,按住鼠标左键,向绘图区拖动一条参考线,置于“判定”形状后面。在“基本流程图形状”模具中,将如图3-12所示的“自定义4”形状拖到绘图页中,调整大小并粘附到参考线上,效果如图3-13所示。再复制4个形状,分别粘附到参考线上,如图3-14所示。若这5个形状的分布不均匀,可以同时选定这5个形状,使用“开始”功能区中“位置”选项,选择下拉列表中的“自动调整间距”,如图3-15所示。

图3-12 “自定义4”形状

图3-13 形状粘附到参考线
提示
复制形状时,可以使用右键快捷菜单中的“复制”和“粘贴”命令。更便捷的方法是首先选定一个形状,在按住Ctrl键的同时向下拖动形状。
⑨分别在这5个形状中输入文字“话费查询”“上网服务”“密码服务”“定制业务”“人工服务”。单击“开始”功能区中的“连接线”按钮,依次将“按键选择服务”和右侧的5个形状连接在一起,如图3-16所示。完成连接之后,单击“指针工具”按钮。

图3-14 粘附参考线

图3-15 自动调整间距

图3-16 用连接线连接形状
⑩运用第⑧步的方法再建立一条参考线,置于“自定义4”形状右侧,如图3-17所示。在模具中将“子流程”形状拖到绘图页中,调整其大小并粘附到参考线上。复制“子流程”形状,分别粘附到参考线上,如图3-18所示。依次输入文字,使用“开始”工作区中的“连接线”功能,依次将“自定义4”形状和“子流程”形状连接在一起。
 在“基本流程图形状”模具中,将“页面内引用”形状拖到绘图页中,在形状内输入文字“结束”,运用连接线将此形状与“子流程”形状连接在一起。
在“基本流程图形状”模具中,将“页面内引用”形状拖到绘图页中,在形状内输入文字“结束”,运用连接线将此形状与“子流程”形状连接在一起。

图3-17 添加参考线

图3-18 形状吸附参考线
 选定绘图区中的所有形状,在“开始”功能区中设置所有形状中的字体为“宋体14pt”,如图3-19所示。
选定绘图区中的所有形状,在“开始”功能区中设置所有形状中的字体为“宋体14pt”,如图3-19所示。
 在“设计”功能区中选择“背景”,在下拉窗口中选择“溪流”背景,如图3-20所示。
在“设计”功能区中选择“背景”,在下拉窗口中选择“溪流”背景,如图3-20所示。

图3-19 设置字体

图3-20 设置背景
知识点 主题
主题是一组颜色和效果,用户可以通过单击将其应用于绘图文档中。使用主题可以快速又轻松地为绘图文档提供具有专业设计水准的外观。
Visio 2010的主题包含两个部分:主题颜色和主题效果。用户可以按照任意组合来混合和匹配主题颜色与效果。主题颜色是一组搭配协调的颜色。主题效果是一组有关字体、填充、阴影、线条和连接线的效果。
1.应用内置主题
①可打开要应用主题的绘图文档,然后单击“设计”选项卡“主题”列表中的其他按钮,展开主题列表,从中选择一种主题即可。此时所选主题将应用于绘图文档中当前页的所有形状中。
②若要将主题应用于绘图文档的所有页,可右击选定的主题,然后在弹出的快捷菜单中选择“应用于所有页”命令,如图3-21所示。
③要删除所有形状的当前主题颜色或主题效果,可在“主题”列表中单击“无主题”选项,如图3-22所示。

图3-21 将主题应用于所有页

图3-22 删除主题
2.创建与编辑自定义主题
若内置主题无法满足绘图需求,此时,用户可以根据需要创建自定义主题。
①自定义主题颜色,可在“颜色”列表中选择“新建主题颜色”选项,打开“新建主题颜色”对话框,如图3-23所示。在该对话框中的“名称”文本框中输入新建主题颜色的名称,然后在“主题颜色”列表中单击相应的颜色选项,在展开的颜色列表中进行选择,在“预览”栏中可预览设置的主题颜色效果,设置完毕单击“确定”按钮。此时,在“颜色”列表的上方可看到自定义的主题颜色的名称。

图3-23 新建主题颜色
②自定义主题效果,可在“效果”列表中选择“新建主题效果”选项,打开“新建主题效果”对话框,如图3-24所示。各选项卡含义如下:
常规:在该选项卡的“名称”文本框中可输入自定义主题效果的名称。
文本:设置主题效果中的字体格式,包括“西文字体”和“中文字体”。
线条:设置主题中形状线条的样式,如设置线条的图案、粗细和透明度,以及圆角的样式和圆角样式的半径尺寸。
填充:设置形状的填充效果,如设置填充的图案和透明度。
阴影:设置形状的阴影效果,并可设置阴影的大小和位置以及方向等。
连接线:在该选项卡可设置连接线的样式,如图案、粗细和透明度,连接线条的端点和圆角等。

图3-24 新建主题效果
③删除或禁止主题。Visio除了允许用户对绘图页中的所有形状应用主题颜色和效果外,还允许删除单个形状的主题,或设置任意一个形状不使用主题。Visio允许用户为形状删除已应用的主题,使其保持形状原始的颜色和效果。方法是:右击要删除主题的形状,在弹出的快捷菜单中选择“格式”|“删除主题”命令,如图3-25所示。若选择形状后取消选择“格式”|“允许主题”复选框,则对绘图页重新应用主题时,该形状不受主题影响,如图3-26所示。

图3-25 删除主题

图3-26 允许主题