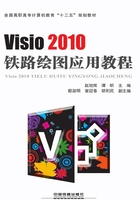
4.1 中断方式输入的接口电路
逻辑电路图是一种抽象化的图形,其通过各种图形符号来描述具体电路中的各种线路、电器和仪表之间的连接关系。本例为中断方式输入的接口电路图,利用Visio中电路和逻辑电路模板,并配合基本形状中的模具来绘制电路图,样图如图4-1所示。

图4-1 中断方式输入的接口电路-样图
操作步骤
①启动Visio 2010组件,在“模板类别”列表中选择“工程”类中的“电路和逻辑电路”图标,如图4-2所示,并单击“创建”按钮,进入绘图区。此模板用于创建带批注的电路和印制电路板图、集成电路示意图和数字、模拟逻辑设计。模板中包含终端、连接器和传输路径形状。

图4-2 新建模板
②调整页面大小。
选择“设计”功能区,在“页面设置”工作区点击右下角的“对话框启动器”,弹出“页面设置”对话框。在“页面尺寸”选项卡中选择“自定义大小”,将值修改为210mm×210mm,如图4-3所示。下面开始在这张正方形的纸张上作图。
③绘制“矩形”形状,需要打开“基本形状”模具。单击“形状”窗格中的“更多形状”,在弹出的菜单中选择“常规”,在子菜单中选择“基本形状”。这时基本形状就出现在形状窗格了。将“矩形”拖动到绘图区,调整合适大小。依次再拖动两个矩形。为保证这3个矩形的上边缘对齐,可以从水平标尺上拖动一条参考线,使其对齐,如图4-4所示。分别双击形状,输入里面的文字“输入设备”“输入锁存器”“三态缓冲器”。将字体设置为仿宋,18pt。参照样图在相应的位置绘制另外3个矩形,并添加文字。

图4-3 设置页面尺寸

图4-4 矩形的对齐
④绘制逻辑门。在左侧的形状窗口中找到“模拟和数字逻辑”模具。将 拖动到绘图区中。其中两个逻辑门的方向需要旋转,下面介绍旋转的方法。将光标放在形状上方的圆形控点上,当光标变成时
拖动到绘图区中。其中两个逻辑门的方向需要旋转,下面介绍旋转的方法。将光标放在形状上方的圆形控点上,当光标变成时 ,按住鼠标左键旋转,如图4-5所示。
,按住鼠标左键旋转,如图4-5所示。
⑤主要形状绘制完毕,下面要进行形状之间的连接。打开“基本形状”模具,如图4-6所示。使用“45度单向箭头”和“45度双向箭头”,连接其中一部分形状,如图4-7所示。注意部分箭头方向需要旋转。

图4-5 逻辑门的旋转

图4-6 箭头模具

图4-7 形状的连接
⑥单击“开始”功能区中“工具”区域中的“折线图”来绘制图中的单线条。对于有箭头的线段,可以绘制好直线之后,单击“开始”功能区中“形状”中的“线条”,设置箭头的方向和大小,如图4-8所示。

图4-8 设置箭头
⑦在“形状”窗口选择“传输路径”模具,选择 ,将其拖动到绘图区。在接合点右击,在弹出的快捷菜单中选择“启用调整大小”命令,然后再拖动黄色的调节柄,以扩大或缩小接合点的半径。调整到合适大小之后,将其放到指定位置,如图4-9所示。然后继续在这个模具中选择
,将其拖动到绘图区。在接合点右击,在弹出的快捷菜单中选择“启用调整大小”命令,然后再拖动黄色的调节柄,以扩大或缩小接合点的半径。调整到合适大小之后,将其放到指定位置,如图4-9所示。然后继续在这个模具中选择 ,将其拖动到绘图区。拖动控点以调整端子大小,将其放到指定位置。在电路中,多次出现同样大小的接合点和端子,绘制好一个之后,其他的用复制的方法即可。
,将其拖动到绘图区。拖动控点以调整端子大小,将其放到指定位置。在电路中,多次出现同样大小的接合点和端子,绘制好一个之后,其他的用复制的方法即可。

图4-9 插入接合点
⑧添加普通文本。选择“开始”功能区,单击“工具”组中的“文本”按钮,在电路图上需要添加注释文本的位置,单击鼠标,输入文本。然后在“开始”功能区的“字体”组中设置文本的格式。
⑨添加特殊格式的文本。“D7~DO”这个文本中包含下标,首先正常输入文本“D7D0”,然后将数字7选定,单击“开始”选项卡中“字体”组的对话框启动器,打开“文本”对话框,如图4-10所示。在“位置”下拉列表框中选择“下标”,单击“确定”按钮。同样的方法设置下标0。这样就完成了下标的设置。
D7和DO中间的“~”可以使用“插入”选项卡中的“符号”命令,在“符号”对话框中进行选择,如图4-11所示。也可以使用输入法中的符号。

图4-10 设置字体

图4-11 插入特殊符号
例如, 这种带有顶线的标识,需要运用Microsoft公式来插入。选择“插入”工作区中的“对象”按钮,打开“插入对象”对话框,如图4-12所示。
这种带有顶线的标识,需要运用Microsoft公式来插入。选择“插入”工作区中的“对象”按钮,打开“插入对象”对话框,如图4-12所示。
在对话框中选择“Microsoft公式3.0”选项,单击“确定”按钮。在弹出的“公式”工具栏中选择“顶线”,如图4-13所示。然后输入注释文字INT,单击绘图区的其他位置,即可退出公式编辑状态。运用四周的控点来调整顶线的长度和字符的大小,即可得出如图4-14所示的效果。

图4-12 插入对象

图4-13 给字符加顶线

图4-14 加顶线后效果
知识点 页面尺寸
①允许Visio按需展开页面:此为系统默认选项,表示页面尺寸将根据Visio需求自动展开页面。
②预定义的大小:用来设置页面尺寸的大小类别与尺寸。如图4-15所示。
③自定义大小:用来指定页面的高度与宽度。其高度与宽度的默认单位基于“页属性”选项卡中的度量单位。
④页面方向:用来调整页面纸张的方向。该选项组只有在选中“预定义的大小”或“自定义大小”单选按钮时才有效。

图4-15 设置页面尺寸
知识点 公式
在绘制Visio文档时,用户可以通过Microsoft公式3.0,插入各种数学公式,以满足数学和工程学的需要。
①编辑公式。在插入“Microsoft公式3.0”对象后,将打开“公式编辑器”窗口,如图4-16所示。在公式编辑器窗口中,用户可以直接输入公式内容。在输入公式内容时,用户可直接输入各种公式使用的普通字符,包括数字、拉丁字母等。如需要输入一些特殊的数学符号,则可使用“公式编辑器”窗口工具栏中的各种按钮,在弹出的菜单中进行选择。

图4-16 公式编辑器窗口
②编辑字符间距。字符间距是表达式中各种字符之间的距离,其单位为磅。在“公式编辑器”窗口中,用户可选择“格式”|“间距”命令,打开“间距”对话框,如图4-17和图4-18所示。在对话框中,用户可设置19种数学表达式中字符的距离。拖动对话框中的滚动条,即可查看位于当前显示的属性下方的属性。在设置字符距离之后,“间距”对话框将在右侧显示设置的效果。单击“应用”按钮即可将效果应用到公式中。

图4-17 编辑字符间距

图4-18 “间距”对话框
③编辑字符样式。在公式编写过程中,用户可设置字符的样式,包括字符的字体、粗体和斜体等属性。在“公式编辑器”窗口中选择“样式”|“定义”命令,打开“样式”对话框,如图4-19所示。在弹出的“样式”对话框中,用户可以为各种字符样式设置字体、粗体以及斜体等属性,单击“确定”按钮应用样式。
④编辑字符尺寸。编辑字符尺寸的方式与编辑字符样式类似,在“公式编辑器”窗口中选择“尺寸”|“定义”命令,打开“尺寸”对话框,如图4-20所示。在“尺寸”对话框中,用户可设置各种字符的尺寸,并将其应用到表达式中。

图4-19 编辑字符样式

图4-20 编辑字符尺寸