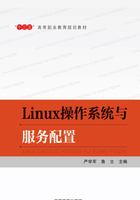
1.3.4 安装Red Hat Enterprise Linux 6.5
使用Red Hat Enterprise Linux 6.5安装光盘以图形模式进行安装的具体步骤如下:
①重新启动计算机,进入BIOS设置,将引导顺序设为从CD-ROM启动,然后把Red Hat Enterprise Linux 6.5安装盘放入光驱,引导成功后会进入如图1-1所示的界面。按【Enter】键会出现如图1-2所示的光盘检测界面,单击Skip跳过安装光盘检测,出现如图1-3所示界面。

图1-1 安装向导界面

图1-2 光盘检测界面

图1-3 REHL 6.5安装界面
②依次单击Next按钮,出现如图1-4和图1-5所示界面,选择中文简体以及美式键盘即可,然后单击“下一步”按钮。

图1-4 选择语言界面

图1-5 选择键盘界面
③在图1-6中选择“基本存储设备”,单击“下一步”按钮,会出现如图1-7所示的存储设备警告对话框。
④单击“下一步”按钮,在打开的如图1-8所示对话框中填写对应的主机名。

图1-6 选择存储设备

图1-7 存储设备警告对话框

图1-8 定义主机名
⑤单击“下一步”按钮,会出现如图1-9所示的时区选择界面,选择“上海”即可,然后单击“下一步”按钮,出现如图1-10所示的根用户密码设置对话框,设置对应的密码即可。

图1-9 时区选择

图1-10 设置根用户密码
⑥单击“下一步”按钮,出现如图1-11所示界面,选择对应的安装类型。如果是第一次安装,可以选择第一项,然后单击“下一步”按钮,会出现如图1-12所示界面,单击“将修改写入磁盘”按钮。

图1-11 选择安装类型

图1-12 将改变写入磁盘
⑦在随后出现的选择软件组对话框中如果直接采用默认的“基本服务器”选项(见图1-13),安装后出现的是字符界面;如果选择“桌面”选项,可以在本次安装完成后出现的图形化桌面单击下一步”按钮,出现如图1-14所示的安装软件界面,软件安装完成界面如图1-15所示。

图1-13 选择软件组

图1-14 安装软件

图1-15 软件安装完成界面
⑧单击图1-15中的“重新引导”按钮,再次启动后进入如图1-16所示的欢迎界面。单击“前进”按钮进入如图1-17界面,同样单击“前进”按钮。

图1-16 欢迎界面

图1-17 许可证信息界面
⑨在打开的如图1-18所示的设置软件更新界面,当前不选择联网注册,所以选择后面“不,以后再注册”单选按钮,单击“前进”按钮会出现如图1-19所示的是否注册确认对话框,单击“以后再注册”按钮。

图1-18 设置软件更新界面

图1-19 是否注册确认对话框
⑩在如图1-20所示界面,单击“前进”按钮进入如图1-21所示的创建用户界面,创建一个常用的管理员用户yyy并输入密码,再单击“前进”按钮。

图1-20 完成更新设置界面

图1-21 创建用户界面
 在如图1-22所示界面,设置当前的日期和时间信息,单击“前进”按钮,出现如图1-23所示的设置Kdump界面,单击“完成”按钮即可。
在如图1-22所示界面,设置当前的日期和时间信息,单击“前进”按钮,出现如图1-23所示的设置Kdump界面,单击“完成”按钮即可。

图1-22 设置日期和时间界面

图1-23 设置Kdump
 系统再次重启,出现如图1-24所示的准备登录界面,单击用户名就可以看到登录界面。
系统再次重启,出现如图1-24所示的准备登录界面,单击用户名就可以看到登录界面。

图1-24 准备登录界面