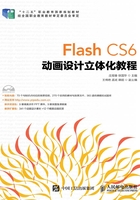
三、任务实施
(一)打开Flash文件
安装Flash CS6后,可以直接双击存储在计算机中的Flash源文件(扩展名为.fla),启动Flash CS6并打开Flash文件。另外,也可以先启动Flash CS6软件,再通过选择菜单命令的方式打开Flash文件。启动Flash CS6主要通过“开始”菜单来实现,其具体操作如下( :光盘\微课视频\项目一\打开Flash文件.swf)。
:光盘\微课视频\项目一\打开Flash文件.swf)。
STEP 1 选择【开始】/【所有程序】/【Adobe]/【Adobe Flash Professional CS6】菜单命令,启动Flash CS6程序,如图1-10所示。
STEP 2 选择【文件】/【打开】菜单命令,或在欢迎屏幕“打开最近的项目”栏中选择“打开”菜单命令,如图1-11所示。
STEP 3 打开“打开”对话框,在“查找范围”下拉列表框中的文件列表框中选择要打开的Flash文件(素材参见:光盘\素材文件\项目一\任务一\风车.fla),再单击 按钮完成Flash文件的打开操作,如图1-12所示。
按钮完成Flash文件的打开操作,如图1-12所示。

图1-10 启动Flash CS6

图1-11 打开Flash文件

图1-12 选择并打开Flash文件
知识补充
在“打开”对话框的文件列表框中双击要打开的Flash文件,可快速打开Flash文件。
(二)预览与发布动画
Flash文件打开后,可以先预览一下动画效果,然后对其进行发布操作,其具体操作如下( :光盘\微课视频\项目一\预览与发布动画.swf)。
:光盘\微课视频\项目一\预览与发布动画.swf)。
STEP 1 打开Flash文件后,按【Enter】键即可预览Flash动画效果(单帧或脚本动画采用此方法无法预览Flash动画效果),图1-13所示为部分Flash动画效果画面,此动画效果是由清晰逐渐变成全黑显示。

图1-13 预览动画效果
STEP 2 如果Flash动画是脚本动画,则使用STEP 1的方法无法预览动画效果,此时可选择【文件】/【发布预览】菜单命令,在其中选择相应命令进行预览,此菜单命令是先发布再预览,图1-14所示为选择【文件】/【发布预览】/【Flash】菜单命令所获得的预览效果(最终效果参见:光盘\效果文件\项目一\任务一\风车.swf)。

图1-14 发布预览动画
知识补充
选择【文件】/【发布预览】/【HTML】菜单命令发布预览Flash动画,将在发布Flash同时生成一个包含该Flash动画的HTML网页文件,双击该文件可在网页中查看Flash播放效果。
知识补充
Flash源文件(扩展名.fla)不能插入网页,只有发布后的文件(扩展名为.swf)才能插入网页。默认情况下,发布的Flash动画文件的保存位置与Flash源文件的位置相同。