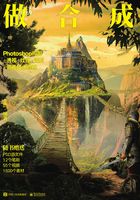
2.2 进阶抠图技巧讲解
在实际的合成设计工作中,人们常常会遇到一些如玻璃杯、婚纱、火焰、发丝等图像元素的抠取。这些图像元素的抠取相比上一节案例中所讲的元素的抠取复杂得多,与此同时,也会用到一些相对更进阶的工具或命令,如色彩范围、选择并遮住、通道、图层混合模式、画笔工具等。在抠图操作中,这些工具或命令可以为设计师提供更大的发挥空间,尤其是对色彩的“容差”控制。
在图像显示中,可以通过色彩的容差来选择某一特定范围的颜色进行抠图。在通道中,也可以通过控制灰度的容差来控制图像的不透明度。只要可以控制容差的范围,就表示可以快速地提取一些透明的、形状复杂但颜色统一的元素。
2.2.1 利用“色彩范围”命令抠图
对于抠图操作而言,“色彩范围”可以说是升级版的“魔棒工具” ,它可以全局化地选择相似的颜色,不仅可以控制容差,还可以直接提取高光或阴影区域。相对“魔棒工具”
,它可以全局化地选择相似的颜色,不仅可以控制容差,还可以直接提取高光或阴影区域。相对“魔棒工具” 的使用,“色彩范围”的应用范围更广。
的使用,“色彩范围”的应用范围更广。
以图2-29为例,抠取图中的天空并替换。

图2-29
打开“色彩范围”对话框,软件会自动切换到“吸管工具” 状态。按住Shift键,在画面中单击天空的蓝色区域和白色区域,可以快速选中天空,之后单击“确定”按钮,即可得到天空选区,如图2-30所示。
状态。按住Shift键,在画面中单击天空的蓝色区域和白色区域,可以快速选中天空,之后单击“确定”按钮,即可得到天空选区,如图2-30所示。

图2-30
由于在之前的操作过程中选择了天空的白色,所以在此色彩范围里的白色沙滩和房屋也会被选中。这个时候可以按住Alt键使用“套索工具” 选中沙滩和房屋区域,即可将沙滩和房屋排除在外。之后,按快捷键Ctrl+Shift+I对选区进行反选,然后按快捷键Ctrl+J将树林和沙滩复制一层,再在下方放置一张天空素材,最终的效果还是令人满意的,如图2-31所示。在后面的案例中,会大量使用“色彩范围”命令处理天空的抠图操作。
选中沙滩和房屋区域,即可将沙滩和房屋排除在外。之后,按快捷键Ctrl+Shift+I对选区进行反选,然后按快捷键Ctrl+J将树林和沙滩复制一层,再在下方放置一张天空素材,最终的效果还是令人满意的,如图2-31所示。在后面的案例中,会大量使用“色彩范围”命令处理天空的抠图操作。

图2-31
提示
在使用“色彩范围”抠取图像时,可以借助Shift键使“吸管工具” 变成
变成 的样式来添加选择。同时,也可以借助Alt键使“吸管工具”变成
的样式来添加选择。同时,也可以借助Alt键使“吸管工具”变成 的样式来排除选择,或者直接单击“色彩范围”对话框中不同的“吸管工具”
的样式来排除选择,或者直接单击“色彩范围”对话框中不同的“吸管工具” ,让选择变得更加灵活。
,让选择变得更加灵活。
除了可以在画面中选取颜色,也可以直接在“色彩范围”对话框的黑白预览窗口中通过单击来选取颜色。当然,如果想在画布中实时预览选择的结果,可以在“选区预览”下拉列表中选择不同的选项,这里选择的是“黑色杂边”选项,如图2-32所示。

图2-32
在“色彩范围”对话框中,还有两个非常实用的功能选项,一个是“本地化颜色簇”复选框,另一个是“选择”下拉列表。
从图2-33中可以看到,当选中“本地化颜色簇”复选框之后,选区的白色会变少,那是因为选择更加精准了。如果采用这个模式,一般需要更多的颜色采样。

图2-33
在日常抠图中,当遇到需要精准选中一些高光或阴影等特殊情况时,可以直接在“色彩范围”对话框中的“选择”下拉列表中通过选择“高光”选项来完成,如图2-34所示。


图2-34
案例:使用“色彩范围”命令抠取液体

扫码观看视频

本案例演示的是如何使用“色彩范围”命令抠取有色液体。在操作过程中,“色彩范围”命令支持用户通过“容差”来定义透明元素的过渡区域,很好地帮助用户选中液体,并完成抠图。案例完成前后的效果对比如图2-35所示。

图2-35
操作步骤
01 打开素材文件“橙汁.jpg”,如图2-36所示。
02 执行“选择>色彩范围”菜单命令,在打开的“色彩范围”对话框的“选择”下拉列表中选择“阴影”选项,并对“颜色容差”和“范围”进行适当调整,如图2-37所示,最后单击“确定”按钮,得到想要的选区。
03 选中“背景”图层,然后按住Alt键单击“添加图层蒙版”按钮 ,为其添加黑色图层蒙版。在“图层”面板中新建空白图层,并填充为红色(R:203,G:141,B:141),如图2-38所示。
,为其添加黑色图层蒙版。在“图层”面板中新建空白图层,并填充为红色(R:203,G:141,B:141),如图2-38所示。
04 仔细观察橙汁上面的透明区域,隐约可见半透明的黑色,使画面看起来有点脏。在“橙汁”图层上面新建空白图层并创建剪贴蒙版,然后设置图层的“混合模式”为“变亮”、“不透明度”值为“80%”。选择“画笔工具” ,修改“前景色”为黄色(R:236,G:222,B:91),在黑色透明区域进行适当涂抹,得到的最终抠图效果如图2-39所示。
,修改“前景色”为黄色(R:236,G:222,B:91),在黑色透明区域进行适当涂抹,得到的最终抠图效果如图2-39所示。

图2-36

图2-37

图2-38

图2-39
案例:使用“色彩范围”命令抠取婚纱

扫码观看视频

本案例演示的是如何使用“色彩范围”命令抠取婚纱。婚纱抠图难点主要在于材质的多层性和环境对婚纱的影响。婚纱的材料主要是缎、蕾丝、纱等,有的婚纱由多层材料叠加在一起,因此有的地方透光,有的地方却不透光。特别是在婚纱本身不是白色而是带有其他颜色的情况下,对抠图的要求更高。案例处理前后的效果对比如图2-40所示。

图2-40
操作步骤
01 打开素材文件“模特.jpg”,观察图片可知,婚纱与背景都是红色的,并且颜色非常接近,看似抠图难度较大。仔细观察画面,可以发现婚纱透明的地方比较透光,红色相对比较亮,这一点可以作为解决抠图问题的一个突破口,如图2-41所示。
02 打开“路径”面板,选中存储的路径,按快捷键Ctrl+Enter创建选区,然后按快捷键Ctrl+J复制选区,并在下方新建一个黄色(R:241,G:242,B:130)的纯色图层,如图2-42所示。
03 执行“选择>色彩范围”菜单命令,用“吸管工具” 单击婚纱深红色的区域并调整颜色容差,得到选区后,添加图层蒙版,如图2-43所示。
单击婚纱深红色的区域并调整颜色容差,得到选区后,添加图层蒙版,如图2-43所示。

图2-41

图2-42

图2-43
04 选择“画笔工具” ,设置“前景色”为白色(R:255,G:255,B:255),然后在模特图层蒙版中对模特部分和婚纱较厚的部分进行涂抹,使其显示,如图2-44所示。
,设置“前景色”为白色(R:255,G:255,B:255),然后在模特图层蒙版中对模特部分和婚纱较厚的部分进行涂抹,使其显示,如图2-44所示。
05 经过上一步操作,婚纱的透明度已经出来了,接下来处理模特偏色的问题。在模特图层上方新建“曲线”调整图层并创建剪贴蒙版,然后分别对“绿”通道和“蓝”通道进行调色,如图2-45所示。在这里,可以尝试通过更换几种不同的底色来检查最终的结果,效果如图2-46所示。

图2-44

图2-45

图2-46
2.2.2 利用“选择并遮住”命令抠图
“选择并遮住”是一个智能化识别抠图工具,随着Photoshop版本的升级,其算法不断更新,名称也在不断变化,从最开始的“抽出”到“调整边缘”,再到现在的“选择并遮住”。该命令在不同阶段的使用方法大体差不多,效果也较理想,常常被运用在毛发的抠取上面。对于很多初学设计的设计师而言,毛发是比较难抠的元素之一。其难点主要在于发丝部分的抠取。发丝通常都很细,几乎和背景融合在一起,这样容易导致发丝被抠取之后还会带有原本背景的颜色,或者部分细节丢失,利用“选择并遮住”命令抠取发丝则可以避免这些问题。“选择并遮住”的“调整边缘画笔工具” 会自动识别并分离主体和背景,使抠取的发丝非常干净,如图2-47所示。
会自动识别并分离主体和背景,使抠取的发丝非常干净,如图2-47所示。

图2-47
案例:使用“选择并遮住”抠取毛发

扫码观看视频

本案例演示的是如何使用“选择并遮住”功能抠取毛发。本案例中毛发的抠取有两个难点:一个是毛发本身非常凌乱,另一个是马尾部的毛发边缘还带有虚化模糊的效果。同时,图片中的毛发颜色比较亮,背景颜色比较暗,使用“选择并遮住”进行抠取可以解决这两个问题。不过在抠取的过程中会发现,当将毛发直接抠取出来时,会发现毛发边缘颜色有些奇怪,需要再对边缘进行修饰。案例处理前后的效果对比如图2-48所示。

图2-48
操作步骤
01 打开素材文件“白马.jpg”,如图2-49所示。
02 使用“钢笔工具” 选取白马和人物,对于发丝部分的选取,不需要细化勾勒,只需简单包围住即可,如图2-50所示。
选取白马和人物,对于发丝部分的选取,不需要细化勾勒,只需简单包围住即可,如图2-50所示。
03 按快捷键Ctrl+Enter创建选区,选中“选框工具” ,在工具选项栏中单击“选择并遮住”按钮,进入编辑界面,然后在“属性”面板中将“视图模式”改为“叠加”,这样未选中的部分会显示为红色,并且为非活动区域,如图2-51所示。
,在工具选项栏中单击“选择并遮住”按钮,进入编辑界面,然后在“属性”面板中将“视图模式”改为“叠加”,这样未选中的部分会显示为红色,并且为非活动区域,如图2-51所示。

图2-49

图2-50

图2-51
04 在右边工具栏中选择“调整边缘画笔工具” ,将“画笔预设”的大小设为100,然后沿着发丝进行涂抹,涂抹的时候可以适当往发丝外面和里面涂一点。之后将“视图模式”改为“黑白”,方便观察并调整“全局调整”参数,最后单击“确定”按钮,如图2-52所示。
,将“画笔预设”的大小设为100,然后沿着发丝进行涂抹,涂抹的时候可以适当往发丝外面和里面涂一点。之后将“视图模式”改为“黑白”,方便观察并调整“全局调整”参数,最后单击“确定”按钮,如图2-52所示。

图2-52
提示
使用“选择并遮住”命令一般有两种方式,一种是选中“选框工具” 、“套索工具”
、“套索工具” 或“快速选择工具”
或“快速选择工具” ,然后在工具选项栏中单击“选择并遮住”按钮
,然后在工具选项栏中单击“选择并遮住”按钮 ,即可进入编辑窗口(一般创建选区的时候使用);另一种是在图层蒙版上单击鼠标右键,选择“选择并遮住”命令,一般在调整图层蒙版的时候使用。
,即可进入编辑窗口(一般创建选区的时候使用);另一种是在图层蒙版上单击鼠标右键,选择“选择并遮住”命令,一般在调整图层蒙版的时候使用。
05 按住Alt键进入蒙版,放大图像后观察细节,可以发现发丝某些地方抠得并不干净。选择“套索工具” ,在工具选项栏中设置“羽化”值为10像素,然后选中发丝抠取不干净的地方,如图2-53所示。
,在工具选项栏中设置“羽化”值为10像素,然后选中发丝抠取不干净的地方,如图2-53所示。
06 按快捷键Ctrl+M打开“曲线”对话框,将黑色滑块平行往右拖动,在确保白色区域不变暗的情况下,灰色区域消失变黑,之后再用同样的方法处理其他地方,如图2-54所示。

图2-53

图2-54
07 单击图层名称,退出图层蒙版为了方便观察,在该图层下面新建一个青色(R:118,G:238,B:239)纯色图层,再观察画面,会发现发丝部分还存在很多黑边,如图2-55所示。
08 在发丝图层上方新建图层并创建剪贴蒙版,选择“画笔工具” ,在工具选项栏中的“画笔预设”选取器中设置画笔类型为“柔边圆”,然后在按住Alt键的同时吸取黑边附近的黄色发丝,再在黑边的位置涂抹,涂抹后的效果如图2-56所示。
,在工具选项栏中的“画笔预设”选取器中设置画笔类型为“柔边圆”,然后在按住Alt键的同时吸取黑边附近的黄色发丝,再在黑边的位置涂抹,涂抹后的效果如图2-56所示。

图2-55

图2-56
提示
面对发丝存在黑边的情况,有的时候可以在“选择并遮住”里面选中“净化颜色”复选框进行处理,会有一定的效果,但笔者更推荐用手动绘制的方法来解决这类问题。同时,在涂抹的过程中,有的时候会不小心涂抹到非黑边的发丝区域,这时候可以利用蒙版将这部分区域隐藏。
09 之后,还可以通过更换不同的底色来检查抠图的结果,如图2-57所示。

图2-57
“选择并遮住”命令虽然使用起来非常方便,可以将一些虚化的边和细小的边分离,但是也有不足的地方。例如,对于发丝的颜色和背景颜色非常接近的情况,抠图的结果往往会不尽如人意。这时候该怎么办呢?大家可以继续往下学习并寻找答案。
2.2.3 利用通道抠图
通道,一般理解为颜色通道。在合成设计中,当使用不同的色彩模式时,在“通道”面板中会出现不同的颜色通道,在颜色通道里面只有黑、白两种颜色,白色越多,代表在画面中该通道的颜色信息越多。
除了颜色通道,还有一个通道就是Alpha通道。它同样为黑、白、灰显示,一般用来保存和编辑选区。
提示
通道允许用户通过按住Ctrl键并用鼠标单击缩览图来获得通道灰度图中的白色(R:255,G:255,B:255)作为选区。但是在操作过程中需要注意的是,如果画面中的白色不是绝对的白色,即色值不是(R:255,G:255,B:255),那么得到的选区就是带透明度的选区。换句话说,在通道中,绝对的白色区域会被选中,而绝对的黑色区域不会被选中,白色和黑色之间的区域会有透明度的选择。
除了Alpha通道,还有一种临时通道,那就是蒙版。当选中图层蒙版的时候,“通道”面板中会出现一个和图层蒙版一模一样的通道图层。蒙版和通道一样,也是只有黑、白两色。其中,白色代表显示,黑色代表不显示(类似于人们所说的“遮罩”)。在这里,同样可以通过按住Ctrl键并用鼠标单击图层蒙版缩览图的方式,将白色选中并作为选区。蒙版只是临时通道,如果不选择蒙版,“通道”面板中就不会出现蒙版通道。
利用通道抠图,就是利用了以上特点,在“通道”面板中将主体区域分离出来变为“白色”,将背景区域变为“黑色”,从而快速得到选区。
案例:使用通道抠取树林

扫码观看视频

本案例演示的是如何使用通道抠取复杂的树林。这张图片在之前的2.2.1一节中有示例分析。使用“色彩范围”命令抠取这张图片时只能通过“吸管工具”和“容差”来控制选区,而通道可以通过调色控制选区。案例处理前后的效果对比如图2-58所示。

图2-58
操作步骤
01 打开素材文件“沙滩.jpg”,如图2-59所示。
02 进入“通道”面板,分别单击R、G、B这3个通道,通过观察发现,在蓝色(B)通道中,主体(树)和背景(天空)亮度对比最大,如图2-60所示。选中B通道,然后单击鼠标右键,并在弹出的快捷菜单中选择“复制通道”命令,得到“蓝拷贝”通道图层。

图2-59

图2-60
03 选中之前复制的“蓝 拷贝”通道图层,执行“图像>调整>色阶”菜单命令,然后适当调整“色阶”参数,直至把天空变成绝对的白色,树林变成绝对的黑色。再用“套索工具” 单独选中沙滩和房屋部分,将其填充为“黑色”即可。最后,通过按住Ctrl键并用鼠标单击“蓝拷贝”通道图层缩览图,将白色(R:255,G:255,B:255)选中并作为选区,如图2-61所示。
单独选中沙滩和房屋部分,将其填充为“黑色”即可。最后,通过按住Ctrl键并用鼠标单击“蓝拷贝”通道图层缩览图,将白色(R:255,G:255,B:255)选中并作为选区,如图2-61所示。
04 得到选区后,按快捷键Ctrl+Shift+I反向选择,然后给图层添加图层蒙版,完成抠图。为了方便观察,这里在沙滩图层下方添加了白色图层,得到的最终抠图效果如图2-62所示。

图2-61

图2-62
蒙版的临时通道作用主要在于保存和修改选区,而Alpha通道的作用主要在于提取选区,因此在日常抠图工作中,一般利用Alpha通道去提取想要的物体,得到选区后可以把这个选区保存在图层蒙版中,以便后续修改和利用。
提示
在使用通道或“色彩范围”命令抠图的时候,常常会遇到抠图之后主体边缘有“白边”的问题,需要进行修复。修复的方法一般有以下两个,大家可以有选择地使用。
方法一:收缩删除。因为“白边”问题往往是主体边缘1~2像素的颜色不对,所以只需对边缘的1~2像素进行删除即可。具体操作:按住Ctrl键并单击抠取的主体图层蒙版,得到抠图的选区,执行“选择>修改>收缩”菜单命令,根据实际情况设置收缩参数,并单击“确定”按钮。得到收缩优化的选区之后,只需将原来的图层蒙版删除,重新添加图层蒙版即可,或者直接选中蒙版,执行“滤镜>其他>最小值”菜单命令,设置合适的参数,将白色选区往里缩一定的范围,达到收缩删除的效果,如图2-63所示。

图2-63
方法二:替换颜色。通过收缩并删除的办法解决“白边”问题,如果主体本身某些区域非常细小,就会丢失太多纹理,破坏抠图的效果,如图2-64所示的树叶边缘。这时就可以使用替换颜色的办法来解决“白边”问题。具体操作:在抠好的主体图层上方创建新图层并创建剪贴蒙版,选择“仿制图章工具” ,然后在按住Alt键的同时单击正常颜色区域,并且沿着“白边”进行涂抹。这个方法效果较好,只是相对比较麻烦,如图2-64所示。
,然后在按住Alt键的同时单击正常颜色区域,并且沿着“白边”进行涂抹。这个方法效果较好,只是相对比较麻烦,如图2-64所示。

图2-64
案例:使用通道抠取毛发

扫码观看视频

本案例演示的是如何使用通道抠取毛发。这个案例相比上一个案例抠图难度有所提高,通过对这个案例的学习,读者可以更清楚地了解通道操作的灵活性。案例处理前后的效果对比如图2-65所示。

图2-65
操作步骤
01 打开素材文件“模特.jpg”,进入“通道”面板,分别观察R、G、B不同通道的明暗关系,并且找到发丝与背景层次最明显的通道,如图2-66所示。

图2-66
02 通过观察,发现“蓝”通道的发丝与背景的颜色层次最明显。因此选中“蓝”通道,单击鼠标右键,在弹出的快捷菜单中选择“复制通道”命令,复制通道,并将复制的通道命名为“抠图”,之后按快捷键Ctrl+I对通道颜色进行反相处理,如图2-67所示。
03 在通道中,模特发丝的上、下两部分颜色是完全相反的(上部分是黑色,下部分是白色)。此时要有一定的判断方向,是两者都保留还是只保留白色,这里只保留白色。按快捷键Ctrl+M打开“曲线”对话框并进行整体调色,如图2-68所示。

图2-67

图2-68
04 发丝部分还存在灰色区域,需要进行处理。选择“加深工具” ,在工具选项栏中设置“范围”为“中间调”、“曝光”值为30%,涂抹灰色区域,如图2-69所示。
,在工具选项栏中设置“范围”为“中间调”、“曝光”值为30%,涂抹灰色区域,如图2-69所示。
05 继续选择“加深工具” ,在工具选项栏中将“曝光”值提高到40%,在发丝上的部分灰色区域进行涂抹,让黑色的发丝细节消失,如图2-70所示。
,在工具选项栏中将“曝光”值提高到40%,在发丝上的部分灰色区域进行涂抹,让黑色的发丝细节消失,如图2-70所示。
06 使用“画笔工具” 将模特的左边部分和右边部分统一涂抹成黑色,然后将头发内部涂抹成白色,如图2-71所示。
将模特的左边部分和右边部分统一涂抹成黑色,然后将头发内部涂抹成白色,如图2-71所示。

图2-69

图2-70

图2-71
07 进入“路径”面板,选中存储的路径。按快捷键Ctrl+Enter得到选区,并将选区填充为白色(R:255,G:255,B:255),如图2-72所示。
08 按住Ctrl键,单击“抠图”通道缩览图并创建选区。回到“图层”面板,选中模特图层,单击“添加图层蒙版”按钮 ,在模特图层下方新建一个青色(R:118,G:238,B:239)纯色图层,如图2-73所示。
,在模特图层下方新建一个青色(R:118,G:238,B:239)纯色图层,如图2-73所示。
09 观察处理后的画面,整体来看抠图还算干净,但是发丝的细节相对丢了不少。在最上方新建一个空白图层,选择“画笔工具” ,设置“大小”值为1像素、“不透明度”值为60%,按住Alt键的同时用“吸管工具”吸取发丝较亮部位,绘制一些发丝,如图2-74所示。
,设置“大小”值为1像素、“不透明度”值为60%,按住Alt键的同时用“吸管工具”吸取发丝较亮部位,绘制一些发丝,如图2-74所示。

图2-72

图2-73

图2-74
10 在这里,可以通过替换几种不同的底色来检验抠图效果,如图2-75所示。

图2-75
提示
在蒙版中,使用“减淡工具” 可以让灰色区域变亮,使用“加深工具”
可以让灰色区域变亮,使用“加深工具” 可以让灰色区域变暗,对于云朵、细线、发丝的抠取等特别适用。在物体轮廓特别复杂但整体又特别细致的情况下,如果使用“画笔工具”
可以让灰色区域变暗,对于云朵、细线、发丝的抠取等特别适用。在物体轮廓特别复杂但整体又特别细致的情况下,如果使用“画笔工具” 是很难针对灰度信息进行涂抹的,一不小心就会破坏之前抠好的轮廓区域。但“减淡工具”
是很难针对灰度信息进行涂抹的,一不小心就会破坏之前抠好的轮廓区域。但“减淡工具” 和“加深工具”
和“加深工具” 却可以保证轮廓基本不被影响的情况下,对“阴影”“中间调”“高光”范围的灰色进行局部控制。
却可以保证轮廓基本不被影响的情况下,对“阴影”“中间调”“高光”范围的灰色进行局部控制。
2.2.4 利用图层混合模式抠图
图层混合模式对于抠图来说有一个非常便利之处,那就是可以快速地让图层中的“黑色”和“白色”消失,以达到抠图的目的。
这里以“火焰”的抠取为例进行介绍。一般火焰素材大多是在黑色背景下拍摄的,因此图片的背景是黑色的,主体的火焰是黄色的。只要将火焰素材的图层混合模式改为“滤色”,就可以快速地让素材中的黑色消失,只留下火焰,从而达到抠图的目的,如图2-76所示。

图2-76
当然,使用图层混合模式进行抠图,并不是只有黑色背景的素材才能使用这种方法,只要背景比主体暗,借助调色工具来辅助抠图,基本上都可以完成。
案例:使用图层混合模式抠取婚纱

扫码观看视频

本案例演示的是如何使用图层混合模式抠取白色婚纱。抠取白色婚纱的思路和前边讲到的抠取火焰的思路比较接近,只是在抠取婚纱时免不了人物的抠取。因此,在具体抠取时,一般会将人物单独抠出来,再将婚纱单独抠出来并进行处理。案例处理前后的效果对比如图2-77所示。

图2-77
操作步骤
01 打开素材文件“模特.jpg”,进入“路径”面板,选中存储的路径,按快捷键Ctrl+Enter创建选区,并按快捷键Ctrl+J将其复制出来,将图层命名为“模特”,如图2-78所示。
02 选中“背景”图层,使用“快速选择工具” 将婚纱部分选中并按快捷键Ctrl+J将其复制出来,将图层命名为“婚纱”,在“背景”图层上方新建一个青色(R:118,G:238,B:239)纯色图层,如图2-79所示。
将婚纱部分选中并按快捷键Ctrl+J将其复制出来,将图层命名为“婚纱”,在“背景”图层上方新建一个青色(R:118,G:238,B:239)纯色图层,如图2-79所示。
03 选中“婚纱”图层并修改图层的“混合模式”为“滤色”,效果如图2-80所示。

图2-78

图2-79

图2-80
04 观察处理后的画面,发现婚纱部分太亮,并且缺少层次。在“婚纱”图层上方新建“曲线”调整图层,并创建剪贴蒙版,让婚纱变暗的同时,增加对比度,如图2-81所示。
05 现在婚纱的层次出来了,但是颜色保留了原本蓝色湖面的颜色。在“婚纱”图层上方新建“色相/饱和度”调整图层并创建剪贴蒙版,降低婚纱的饱和度,如图2-82所示。

图2-81

图2-82
06 继续观察画面,发现婚纱部分看起来还是太亮且缺少明度层次。这时可以将“婚纱”图层复制一层放在“模特”图层下方,并将图层命名为“婚纱2”,然后设置图层的“混合模式”为“正常”。之后按快捷键Ctrl+U将复制的“婚纱”图层的饱和度降低,如图2-83所示。
07 选中“婚纱2”图层,然后在按住Alt键的同时单击“添加图层蒙版”按钮 ,选择“画笔工具”
,选择“画笔工具” ,设置“硬度”值为0、“不透明度”值为20%、“流量”值为100%。设置“前景色”为白色(R:255,G:255,B:255),然后涂抹婚纱比较厚及带有蕾丝边的地方,最后将图层的“不透明度”值改为50%,效果如图2-84所示。
,设置“硬度”值为0、“不透明度”值为20%、“流量”值为100%。设置“前景色”为白色(R:255,G:255,B:255),然后涂抹婚纱比较厚及带有蕾丝边的地方,最后将图层的“不透明度”值改为50%,效果如图2-84所示。

图2-83

图2-84
08 这里通过替换几种不同的底色来检验抠图效果,如图2-85所示。

图2-85
提示
“滤色”模式可以很好地让白色婚纱以外的颜色消失,但容易造成婚纱过于明亮,需要后期进行调色校正。除此之外,还有一个问题是需要提前预判的。如果原图中透明婚纱的背景层次丰富、明暗轮廓清晰,在执行“滤色”命令的时候,背景中的明暗轮廓可能会被保留,如图2-86所示。针对这种情况,一般需要提前把背景的层次抹去,如图2-87所示。

图2-86

图2-87
通过图层混合模式中的“滤色”模式抠取的婚纱往往具有独特的效果,但是如果婚纱是有颜色的甚至颜色很重,则这个模式所能起的作用将失效,它会让婚纱的颜色看起来特别奇怪,这时建议使用2.2.1一节所讲到的“色彩范围”命令进行操作。
案例:使用图层混合模式抠取玻璃杯

扫码观看视频

玻璃本身具有透明、反射的特点,如果是在纯色的背景下拍摄的,抠图相对比较简单,只需利用图层混合模式将背景中的颜色去掉,然后将反射效果制作出来即可。案例处理前后的效果对比如图2-88所示。

图2-88
操作步骤
01 打开素材文件“玻璃杯.psd”,如图2-89所示。
02 选择“玻璃杯”图层,然后设置图层的“混合模式”为“正片叠底”,并在此图层下方新建一个青色(R:118,G:238,B:239)纯色图层,如图2-90所示。
03 复制“玻璃杯”图层,然后将图层命名为“玻璃杯1”,设置图层的“混合模式”为“正常”。执行“选择>色彩范围”菜单命令,在打开的对话框中,在“选择”下拉列表选择“高光”选项,并适当调整“颜色容差”和“范围”值,最后单击“确定”按钮,得到想要的选区,如图2-91所示。

图2-89

图2-90

图2-91
04 选中“玻璃杯1”图层并添加图层蒙版,然后设置图层的“混合模式”为“叠加”、“不透明度”值为60%,如图2-92所示。

图2-92
05 再复制一个“玻璃杯”图层,然后放置在所有图层的上方,设置图层的“混合模式”为“滤色”,并在按住Alt键的同时单击“添加图层蒙版”按钮 ,接着选择“画笔工具”
,接着选择“画笔工具” ,设置“前景色”为白色(R:255,G:255,B:255)、“不透明度”值为30%。将红酒部分和玻璃杯的高光部分在蒙版中涂抹成白色(R:255,G:255,B:255),使玻璃杯整体看起来更加通透,如图2-93所示。
,设置“前景色”为白色(R:255,G:255,B:255)、“不透明度”值为30%。将红酒部分和玻璃杯的高光部分在蒙版中涂抹成白色(R:255,G:255,B:255),使玻璃杯整体看起来更加通透,如图2-93所示。

图2-93
06 这里通过替换几种不同的底色来检验抠图效果,如图2-94所示。

图2-94
提示
玻璃材质的抠图相对其他半透明材质来说是比较复杂的,不仅要将它的外形抠出来,还需要模拟出光的折射和反射效果。下面对与玻璃材质相关的一些实用的物理现象进行了总结,如表2-2所示。
表2-2

利用图层混合模式抠图虽然非常方便,但一般而言需要对素材进行后期调整。另外,利用图层混合模式抠图对于具有极端颜色的素材并不适用,例如,需要在白色背景中将白色婚纱抠取出来的情况。这时,如果对图片使用“滤色”混合模式进行操作,婚纱会完全消失。
2.2.5 利用“混合颜色带”抠图
“混合颜色带”是一个常用的高级抠图工具,它是基于图层中的颜色通道,对图像颜色进行显示或隐藏控制的工具。
“混合颜色带”默认是灰色,即只考虑图层颜色中的明度关系,让不同明度的黑白颜色显示或不显示。同时,“混合颜色带”有“本图层”和“下一图层”之分。将拖动“本图层”的黑色滑块到80,代表本图层0~80明度区域的颜色信息被隐藏;当按住Alt键拆分黑色滑块并继续往右滑动到120,代表本图层0~80明度区域的颜色被隐藏,同时80~120明度区域的颜色被渐变隐藏,即以不同的透明度过渡显示。白色滑块也是同样的道理,将白色滑块往左拖动到205,代表205~255明度区域的颜色都被隐藏。如果将“下一图层”的黑色滑块往右拖动到80,代表本图层以下图层0~80明度区域的颜色被显示出来;当按住Alt键拆分黑色滑块并继续往右拖动到120,代表本图层0~80明度区域的颜色被显示出来,同时80~120明度区域的颜色被渐变隐藏,即以不同的透明度过渡显示,如图2-95所示。

图2-95
综上所述,“混合颜色带”可以很好地区分图片中明、暗两个颜色区域,实现对亮部信息或暗部信息的抠取。这个方法对于云朵、婚纱、火等对象的抠取是非常有效的。
案例:使用“混合颜色带”抠取冰块

扫码观看视频

在商业海报中经常会看到冰块的运用,如产品海报利用冰块来突出产品冰爽的感觉、悬疑海报利用冰块来制造真相破冰而出的视觉画面……冰块的抠取相比其他物体的抠取更复杂。冰块表面有大量划痕,里面会有气泡,并且在抠取的时候需要考虑到冰块的厚度与物体的显示问题。针对冰块的抠取,这里推荐使用“混合颜色带”。案例处理前后的效果对比如图2-96所示。

图2-96
操作步骤
01 打开素材文件“冰块.psd”。复制“冰块”图层并将复制的图层置于“冰块”图层上方,然后将其命名为“冰块1”,如图2-97所示。
02 为了方便观察,先将“冰块1”图层隐藏,然后在其下方新建一个青色(R:118,G:238,B:239)纯色图层。选中“冰块”图层,双击图层打开“图层样式”对话框,在“混合选项”右边找到“混合颜色带”,并将“本图层”的白色滑块往左边拖动,拖动到合适的位置后,按住Alt键的同时单击白色滑块将它拆分并继续拖动,如图2-98所示。

图2-97

图2-98
03 为了方便观察,先将“冰块”图层隐藏,让“冰块1”图层可见。选中“冰块1”图层,双击图层打开“图层样式”对话框,在“混合选项”右边找到“混合颜色带”,并将“本图层”的黑色滑块往右边拖动,之后使用与上一步相同的方法进行操作,如图2-99所示。
04 在这里,可以通过替换几种不同的底色来见检验抠图效果,如图2-100所示。

图2-99

图2-100
提示
这里需要注意的是,冰块本身有反射性,又有透明度,因此要根据环境对最终抠图的效果进行适当调整。例如,针对红色背景下的冰块,应当对冰块深色部分调色,改变色相为红色。在黑色背景下,只需保留深色部分图层的“不透明度”值为30%即可。
案例:使用“混合颜色带”抠取云朵

扫码观看视频

在很多大型场景合成设计项目中,往往会遇到往天空里添加云朵素材或制作烟雾氛围效果的情况。其中,云朵的抠图难点主要在于云层边缘的细节处理,它的形状、形态非常漂亮。如果丢失了这些细节,也就失去了云朵抠图的意义。但在大多数情况下,要尽量选择前景与背景反差较大的素材图片,利用“混合颜色带”抠图就特别方便。案例处理前后的效果对比如图2-101所示。

图2-101
操作步骤
01 打开素材文件“云朵.jpg”,复制“云朵”图层并将复制的图层命名为“云朵1”,然后暂时将其隐藏。为了抠图时方便观察,在该图层下方新建一个蓝色(R:0,G:191,B:246)纯色图层,如图2-102所示。
02 双击“云朵”图层打开“图层样式”对话框,在“混合选项”右边找到“混合颜色带”,并将“本图层”的黑色滑块往右边拖动,直至蓝天逐渐消失,然后按住Alt键拆分黑色滑块并将其拖到最右边。显示“混合颜色带”中的“蓝”通道,然后将“蓝”通道下的黑色滑块往右边拖动,如图2-103所示。

图2-102

图2-103
03 观察处理后的画面,发现云朵的深色部分消失了,看起来不自然。显示“云朵1”图层并将其选中,然后按住Alt键添加图层蒙版。选择“画笔工具” ,设置“前景色”为白色(R:255,G:255,B:255)、“不透明度”值为20%,之后将云朵的深色部分在蒙版中涂抹成白色,如图2-104所示。
,设置“前景色”为白色(R:255,G:255,B:255)、“不透明度”值为20%,之后将云朵的深色部分在蒙版中涂抹成白色,如图2-104所示。
04 继续观察处理后的画面,发现深色部分看起来不自然。在“云层1”上方创建“曲线”调整图层并创建剪贴蒙版,让云层变亮的同时减少红色,如图2-105所示。

图2-104

图2-105
05 在这里,可以通过替换几种不同的底色来检验抠图效果,如图2-106所示。

图2-106
提示
虽然“混合颜色带”控制起来非常方便,但是它的使用弊端也非常明显,那就是抠图的效果不会像蒙版抠图那样可以被保存。在操作过程中,一旦改变“本图层”或“下一图层”的颜色信息,“混合颜色带”的效果也会跟着改变,这是大家需要注意的。如果想保留抠图效果,并且“混合颜色带”是通过控制“本图层”滑块抠图的,可以选中该图层,单击鼠标右键,然后在弹出的快捷菜单中选择“转换为智能对象”命令,如图2-107所示。

图2-107
2.2.6 使用“画笔工具”抠图
在合成设计中,使用Photoshop抠图比较基本的工具是“画笔工具” 。如果操作得当,使用“画笔工具”
。如果操作得当,使用“画笔工具” 抠图可以得到非常好的抠图效果。如果设计师熟练使用手绘板,抠图效果可能会更佳,适用于棕熊的毛发或毛衣毛边的抠取等。
抠图可以得到非常好的抠图效果。如果设计师熟练使用手绘板,抠图效果可能会更佳,适用于棕熊的毛发或毛衣毛边的抠取等。
案例:使用“画笔工具”抠取毛发

扫码观看视频

关于毛发的抠取前边已经介绍了“选择并遮住”和“通道”这两个工具。但这两个工具并不能满足所有类型毛发的抠取。例如,在背景与毛发本身颜色非常接近的情况下,这两个工具则可能失效。这个时候就需要运用“画笔工具” 了。当然,在使用“画笔工具”
了。当然,在使用“画笔工具” 抠取毛发时,首先需要选择或制作合适的画笔,关于绘制毛发的画笔的制作在本案例中会有讲解。案例处理前后的效果对比如图2-108所示。
抠取毛发时,首先需要选择或制作合适的画笔,关于绘制毛发的画笔的制作在本案例中会有讲解。案例处理前后的效果对比如图2-108所示。

图2-108
操作步骤
01 打开素材文件“熊.jpg”,可以看到熊的毛发是比较复杂的,而且与环境颜色比较接近。与此同时,熊的毛发边缘比较模糊,如图2-109所示。
02 新建空白图层,使用“钢笔工具” 勾勒出3条毛发路径并填充“黑色”(R:0,G:0,B:0),如图2-110所示。
勾勒出3条毛发路径并填充“黑色”(R:0,G:0,B:0),如图2-110所示。
03 选择绘制毛发的空白图层,执行“编辑>定义画笔预设”命令,然后在弹出的“画笔名称”对话框中设置“名称”为“毛发”,如图2-111所示。

图2-109

图2-110

图2-111
04 单击“画笔工具”选项栏中的“切换画笔”按钮 ,并设置相关参数,最后单击右下角的“创建新画笔”按钮
,并设置相关参数,最后单击右下角的“创建新画笔”按钮 ,将画笔命名为“熊毛发”,如图2-112所示。
,将画笔命名为“熊毛发”,如图2-112所示。

图2-112
05 选择“套索工具” ,沿着熊毛发边缘往里一点的位置进行选择,如图2-113所示。
,沿着熊毛发边缘往里一点的位置进行选择,如图2-113所示。
06 得到选区后,选择熊图层并添加图层蒙版。为了方便观察,在“图层”面板最下方创建新图层,并填充青色(R:150,G:223,B:253),如图2-114所示。
07 选择“画笔工具” ,在工具选项栏中选择“熊毛发”画笔,设置“前景色”为白色(R:255,G:255,B:255)、“不透明度”值为“100%”、“流量”值为“100%”。选择熊图层并添加图层蒙版,在蒙版当中使用“画笔工具”
,在工具选项栏中选择“熊毛发”画笔,设置“前景色”为白色(R:255,G:255,B:255)、“不透明度”值为“100%”、“流量”值为“100%”。选择熊图层并添加图层蒙版,在蒙版当中使用“画笔工具” 从熊的左下方开始由下往上涂抹。在涂抹的过程中只能够顺时针涂抹,并且画笔的大小要根据熊毛发的实际情况来设定,并且可以反复多次涂抹,如图2-115所示。
从熊的左下方开始由下往上涂抹。在涂抹的过程中只能够顺时针涂抹,并且画笔的大小要根据熊毛发的实际情况来设定,并且可以反复多次涂抹,如图2-115所示。

图2-113

图2-114

图2-115
08 按住Alt键并单击图层蒙版,可以观察到熊的毛发效果是非常干净、清晰的,如图2-116所示。
09 为了模拟出毛发模糊的效果,选择蒙版,执行“滤镜>模糊>高斯模糊”菜单命令,在弹出的对话框中设置“半径”为“2.0像素”,如图2-117所示。

图2-116

图2-117
10 在这里,可以通过替换几种不同的底色来检验抠图效果,如图2-118所示。

图2-118
提示
“画笔设置”面板中有一个比较重要的参数——形状动态→角度抖动→控制→方向。这个参数设置可以辅助绘制一些毛发,它的作用就是在不借助手绘板的情况下,画笔的方向会随着绘制方向的改变而改变,如图2-119所示。需要注意的是,在绘制的过程中,只能顺时针绘制,如果逆时针绘制,画笔的方向则完全是朝内的,这也是本案例第07步必须保持顺时针涂抹的原因,如图2-120所示。

图2-119

图2-120
案例:使用“画笔工具”抠取云朵

扫码观看视频

前文介绍了如何使用“混合颜色带”抠取云朵,但是抠取与背景颜色区别不大的云朵,如果依然使用“混合颜色带”,得到的效果很可能会不理想。这个时候可以利用“画笔工具” 进行处理。案例处理前后的效果对比如图2-121所示。
进行处理。案例处理前后的效果对比如图2-121所示。

图2-121
操作步骤
01 打开素材文件“天空.psd”,如图2-122所示。
02 选中“画笔工具” ,在“画笔工具”的选项栏中单击右上角的“设置”按钮,导入“云.abr”画笔,如图2-123所示。
,在“画笔工具”的选项栏中单击右上角的“设置”按钮,导入“云.abr”画笔,如图2-123所示。
03 选择“天空”图层并添加图层蒙版,选择“画笔工具” ,在工具选项栏中切换画笔为之前加载的云画笔,设置“前景色”为“黑色”(R:0,G:0,B:0)、“不透明度”值为“100%”,然后沿着云的边缘进行涂抹,涂抹的时候注意以少量多次的方式进行,避免一笔画完,如图2-124所示。
,在工具选项栏中切换画笔为之前加载的云画笔,设置“前景色”为“黑色”(R:0,G:0,B:0)、“不透明度”值为“100%”,然后沿着云的边缘进行涂抹,涂抹的时候注意以少量多次的方式进行,避免一笔画完,如图2-124所示。

图2-123

图2-122

图2-124
04 为了精准控制,按住Alt键的同时单击“天空”图层的蒙版,进入蒙版后,使用“套索工具” 将天空背景部分选择出来并填充“黑色”(R:0,G:0,B:0),如图2-125所示。
将天空背景部分选择出来并填充“黑色”(R:0,G:0,B:0),如图2-125所示。
05 单击“图层”面板并退出图层蒙版,得到的最终抠图效果如图2-126所示。

图2-125

图2-126
在使用“画笔工具” 抠图的过程中,用特殊纹理的笔刷对如云、草、石头等这种非透明、有纹理且连续的对象进行抠图特别有效,但处理边缘不连续的对象如树叶、火、水等则较为吃力。
抠图的过程中,用特殊纹理的笔刷对如云、草、石头等这种非透明、有纹理且连续的对象进行抠图特别有效,但处理边缘不连续的对象如树叶、火、水等则较为吃力。
以上是对6种不同抠图技巧的讲解。当然,这并不意味着这些方法能够适用于所有情况。古人有云:“水因地而制流,兵因敌而制胜。故兵无常势,水无常形。能因敌变化而取胜者,谓之神。”在实际工作中,设计师所面对的抠图情况错综复杂,手中的素材也是千姿百态的,要想将图片中的元素理想地抠取出来,首先要分析素材本身的特点,然后再选择合适的手法进行处理。
下表对以上几种抠图工具和命令的使用特性进行了总结,仅供参考,如表2-3所示。
表2-3
