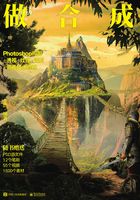
3.1 认识图层混合模式
图层混合模式,顾名思义,就是将图层与图层按照某种算法进行混合。在大多数情况下,无须抠图就可以直接将两张或多张照片直接混合在一起变为一张作品。
从感知角度来说,在微观上,图层混合模式的混合原理就是将两个像素混合,得到变暗或变亮的结果;在宏观上,图层混合模式的混合原理就是保留图像本身的纹理样式,对对比度进行改变,使图像变亮或变暗。从软件操作角度来说,利用图层混合模式制作的效果是根据相应的计算公式得到的。在实际操作中,想要真正理解图层混合模式的算法或规则,就需要理解黑色(0)、白色(255)和中性灰(128)之间的明度关系,如图3-1所示,它们在图层混合模式中发挥了重要作用,本章的案例中将会有大量的讲解。

图3-1
假设光的三原色,即红光、绿光和蓝光照在同一片区域,则会变成白色的光,这种颜色叠加变亮的混合模式叫作加色混合模式,Photoshop中“滤色”混合模式的操作原理即如此。如果在绘画过程中,将青色、品红、黄色颜料混合在一起,最终的颜色是黑色,这种颜色叠加变暗的混合模式叫作减色混合模式,效果和Photoshop中“正片叠底”混合模式的效果是一致的,如图3-2所示。

图3-2
图像的颜色与利用混合模式的算法得到的结果有着密切的关系。混合模式的算法比较简单,在操作前有一定的预判性,但也可能出现诸多意外。利用图层混合模式可以产生千变万化的效果,因此在具体操作之前,能不能提前预估到混合之后的结果,以及是否能够真正理解同是变暗效果,它们之间的区别在哪里,是至关重要的,如图3-3所示。

图3-3
要理解混合模式的算法和区别,需要先知道什么是“基色”“混合色”“结果色”,如图3-4所示。这3个概念会一直伴随着我们的学习。
基色:指原始图像的颜色,可以是一层或多层混合的图像颜色。
混合色:指基色上一层的颜色,用于混合基色图层图像的颜色。
结果色:指最后将混合色和基色通过某种混合模式进行混合得到的颜色,也是一种临时的颜色,会随着基色和混合色的改变而改变。

图3-4
在实际工作中,图层混合模式经常用于制作纹理贴图,或者作为辅助调色技巧来使用。想要完全掌握它的使用技巧与规律,既要理性地理解,也要感性地认知。
在Photoshop中,图层混合模式被大体分为了6类,包括基础模式组、变暗模式组、变亮模式组、叠加模式组、差集模式组和颜色模式组,共27种,如图3-5所示。

图3-5
在日常工作中,常用的图层混合模式有“正常”“正片叠底”“滤色”“叠加”4种。当然,这并不是说其他混合模式不重要,只是相对而言,这4种模式在使用过程中是较柔和可预测的。掌握了这4种混合模式之后,再使用其他的混合模式,可大大增加操作的预判性,如图3-6所示。

图3-6
提示
除了以上介绍的图层混合模式,“画笔工具”还有一些可以使用的混合模式,即“背后”和“清除”。“背后”模式指在使用“画笔工具”涂抹的时候只会在空白区域,即类似在图层下面涂抹,不会破坏主体;“清除”模式类似“橡皮擦工具” ,这个很好理解,这里不过多描述。除此之外,如果是在Lab色彩模式下使用图层混合模式,“变暗”“变亮”“颜色减淡”“颜色加深”“差值”等都是无法使用的,需要特别注意。
,这个很好理解,这里不过多描述。除此之外,如果是在Lab色彩模式下使用图层混合模式,“变暗”“变亮”“颜色减淡”“颜色加深”“差值”等都是无法使用的,需要特别注意。
3.1.1 变暗/变亮模式组
下面介绍变暗/变亮模式组中的混合模式。
变暗模式组
“正常”和“溶解”混合模式
在任何情况下打开一张图片,其图层混合模式都默认为“正常”。“正常”是较基础也是较简单的混合模式,图像效果所见即所得。
除此之外,还有“溶解”混合模式。一般情况下,当将一张图片由“正常”更换到“溶解”混合模式后,会发现图片没有任何变化。但在进行该操作的同时改变混合色图层的不透明度,画面当中会出现非常多的噪点,这说明“溶解”是通过不透明度来控制基色和混合色是显示还是不显示的,并且这种控制是随机的。下面通过一组图片(如图3-7所示)进行测试,可以看到,在使用“溶解”混合模式的情况下,图层的“不透明度”值在100%、70%、40%之间变化,随着“不透明度”值越来越低,噪点也越来越多,直至图层完全透明。

图3-7
“变暗”混合模式
“变暗”混合模式是变暗模式组中的第1个混合模式,其混合原理可以这样理解:通过对比每个通道的颜色信息,只留下基色或混合色中最暗的颜色作为结果色,白色完全被替换。相对而言,“变暗”模式具有非常刚正的性格,它只认可“谁最暗保留谁”的结果论,其结果是两个图层混合在一起有比较明显的边缘感和分割化,如图3-8所示。
从图中可以看到,混合色图层中亮部颜色信息被替换成基色图层中更暗的颜色信息。原因是“变暗”混合模式只会做“二选一”的选择,在这里只会保留更暗的区域。混合色图层的颜色只要比基色图层颜色亮就会被替换,这会让图片中的动物部分失去高光,让动物看起来没有精神。但是这种混合模式对动物的毛发表现来说是非常有利的,因为动物毛发本身就是黑色的,基本上不会被替换,看起来比较完整,即使背景中有更暗的颜色信息,也不会让毛发边缘看起来特别奇怪。
从基色图层的角度来看,基色图层中亮部颜色信息(天空高光部分)基本都被替换成混合色图层中较暗的背景色了。因为两者颜色非常接近,所以看起来不算太突兀,只是背景整体也变平了。

图3-8
之后,如果想让背景中的天空变得更亮,只需要将混合色图层的背景变得更亮,并且确保亮度超过基色图层中的天空部分,让背景当中的天空显示出来就可以了,如图3-9所示。
如果想将动物身上丢失的高光信息找回来,可以复制“动物”,将“混合模式”改为“正常”,再利用蒙版将动物原本的高光涂抹回来即可,如图3-10所示。

图3-9

图3-10
总的来说,“变暗”混合模式只会做“谁更暗”这种选择题,所以,改变基色图层和混合色图层的图层顺序,对结果是没有影响的。同时,由于其像素之间只存在替换关系,对画面整体而言,并没有太大的对比度改变和结果的改变。基于此,“变暗”模式会有3个很直观的预判效果:(1)两者颜色进行比较,只保留更暗的;(2)画面整体会变暗,高光消失,但不会对画面对比度产生太大影响;(3)即使改变基色图层和混合色图层的顺序,混合的结果也不会改变。
“正片叠底”混合模式
“正片叠底”混合模式是变暗模式组中的第2个混合模式,也是最常用的一种混合模式。其混合原理可以这样理解:通过对比每个通道的颜色信息,将基色图层和混合色图层的颜色信息进行混合,让画面更暗。这里要注意的是,“变暗”和“正片叠底”混合模式的区别是,“变暗”混合模式是颜色的替换,而“正片叠底”混合模式是整体的颜色混合,如图3-11所示。

图3-11
在操作过程中,“正片叠底”混合模式虽然让画面整体变暗了,但同时也保存了基色图层和混合色图层的颜色和明暗关系,让两者产生共存的视觉特效。之所以如此,是因为“正片叠底”混合模式是对除白色外的所有颜色进行混合,图像整体的纹理样式几乎都会被保留。例如,图3-11中“天空”图层中的云朵层次非常明显,而“海滩”图层中天空部分的颜色对比较弱,并且颜色比较柔和。在这个情况下,会保留大部分“天空”图层的纹理层次,如图3-12所示。

图3-12
同样一张图片,如果选择“正片叠底”混合模式,会发现效果和之前演示的效果看起来不太一样,这是因为“正片叠底”是变暗的混合模式。如果在基色图层纹理明暗关系本身很明显且已经很暗的情况下再选择“正片叠底”混合模式,就很难看到预期的效果了。虽然混合模式的算法没有改变,但是视觉上看起来层次弱化了很多,因为白色的云层基本上会被压成黑色,对比层次自然就出不来了,如图3-13所示。

图3-13
如果想要做出比较理想的“正片叠底”效果,一般情况下,最好让基色图层画面偏亮,并且纹理层次最好与混合色图层错开。
既然“正片叠底”混合模式可以让画面整体变暗,如果将这个图片的颜色进行反相处理,再让这个进行颜色反相的图像,作用于原始图像进行“正片叠底”操作,就等于只针对高光区域进行了变暗处理,最后的结果色中还保留的亮部信息自然就是原始画面的中间调了,提取中间调区域对于调色是非常重要的,如图3-14所示。

图3-14
案例:利用灰度选区提亮画面

扫码观看视频

在Photoshop合成设计中,提亮画面是一种比较基本的调色手段,一般而言,人们会选择使用“曲线”命令进行控制,但实际上,常常会遇到调整过度导致画面过曝的情况。本案例将介绍如何利用选区来控制调整的强度,有效地避免调色过程中画面过曝的情况。案例处理前后的效果对比如图3-15所示。

图3-15
操作步骤
01 打开素材文件“车.jpg”,如图3-16所示。
02 进入“通道”面板,将“蓝”通道拖至“通道”面板下方的“新建通道”按钮 上,复制“蓝”通道。选中复制的“蓝 拷贝”通道,然后执行“编辑>应用图像”菜单命令,在打开的“计算”对话框中,在“源1”和“源2”的“通道”下拉列表中分别选择“蓝 拷贝”通道,然后在“混合”下拉列表中选择“正片叠底”选项,并选中“源2”通道的“反相”复选框,最后单击“确定”按钮,如图3-17所示。
上,复制“蓝”通道。选中复制的“蓝 拷贝”通道,然后执行“编辑>应用图像”菜单命令,在打开的“计算”对话框中,在“源1”和“源2”的“通道”下拉列表中分别选择“蓝 拷贝”通道,然后在“混合”下拉列表中选择“正片叠底”选项,并选中“源2”通道的“反相”复选框,最后单击“确定”按钮,如图3-17所示。

图3-16

图3-17
03 按住Ctrl键的同时单击新创建的“Alpha 1”通道缩览图,得到一个选区,这时候会出现提示:“警告:任何像素都不大于50%选择。选区边将不可见。”单击“确定”按钮即可,如图3-18所示。

图3-18
04 回到“图层”面板并新建一个“曲线”调整图层,然后调整曲线让画面整体变亮。虽然整体变亮,但由于蒙版控制了效果范围,因此这个操作只针对汽车中间调进行提亮,这样可以避免画面过曝,并且不影响暗部的细节,如图3-19所示。

图3-19
总的来说,“正片叠底”是一种变暗,它和“变暗”混合模式一样,改变基色图层和混合色图层的图层顺序,对结果是没有影响的。使用“正片叠底”有3个很直观的效果可以预判到:(1)画面整体变暗,同时保留基色图层和混合色图层的纹理与对比度;(2)在明度高、层次柔和的基色图层下会得到较好的结果;(3)基色图层和混合色图层交换位置,不会影响混合结果。针对后面两点,需要额外补充的是,交换基色图层和混合色图层的位置,虽然对结果没有影响,但一般会选择较亮的图层作为基色图层。
“颜色加深”混合模式
相对而言,“颜色加深”是结果最难预测的一个混合模式,其混合原理可以这样理解:增加对比度,使画面整体变暗,并保留基色图层中的绝对亮部信息。这样的描述听起来可能没法完全理解,但从这个描述里面可以发现3个“线索”:变暗、对比度和基色图层亮部。后两个“线索”几乎和前面介绍的“变暗”混合模式有很大出入,其色调的变化效果,有点类似“色阶”调色命令中将左边的黑色滑块往右边拖动,越黑的地方越容易失去细节,甚至直接变成黑色,而白色的地方不受影响,如图3-20所示。

图3-20
当将基色图层和混合色图层交换位置以后,会发现最终结果有很大的区别,如图3-21所示。

图3-21
在实际工作中,笔者很少在整个图层大面积使用“颜色加深”图层混合模式,它的效果相对而言太过强烈。具体表现在除了对比度,颜色的饱和度也比较难控制,一不小心颜色还会溢出来。但有些调色,笔者也会利用“颜色加深”混合模式,具体操作是利用“画笔工具”将局部压暗。相对“正片叠底”混合模式的使用而言,这样的操作不会对亮部信息造成太大的破坏,同时,适当地增加饱和度也会让画面产生较好的效果,如图3-22所示。

图3-22
在某些情况下,也可以利用“颜色加深”混合模式完成一些特殊效果的制作。
案例:利用“颜色加深”混合模式提取线稿

扫码观看视频

在实际工作中,尤其是在一些摄影作品的后期合成中,有的时候需要将一张实拍照片转化为白描效果。这时,除了使用“画笔工具”绘制线稿,得到白描效果,还可以利用“颜色加深”混合模式来快速提取照片的线稿,完成白描效果的制作。案例处理前后的效果对比如图3-23所示。

图3-23
操作步骤
01 打开素材文件“夜景.jpg”,如图3-24所示。
02 复制“夜景”图层,然后执行“滤镜>其他>高反差保留”菜单命令,在打开的对话框中设置“半径”为“2像素”,效果如图3-25所示。
03 复制灰色图层,并设置图层的“混合模式”为“颜色加深”,得到彩边描线效果,如图3-26所示。

图3-24

图3-25

图3-26
04 按快捷键Ctrl+Shift+Alt+E合并所有可见图层,然后按快捷键Ctrl+I对颜色进行反相处理,再按快捷键Ctrl+U将画面饱和度降到最低,之后可以得到一张白底黑线的素描图,如图3-27所示。
05 打开素材文件“手.png”,将该素材放在夜景文件中,缩放并移到合适的位置,如图3-28所示。

图3-27

图3-28
06 用“钢笔工具” 选中手素材中的纸张区域,并创建选区,如图3-29所示。
选中手素材中的纸张区域,并创建选区,如图3-29所示。
07 选择前面完成的素材效果(素描图)图层,然后单击“图层”面板下方的“创建图层蒙版”按钮 ,将素描图图层拖到手所在图层上面并创建剪贴蒙版,得到线稿效果,如图3-30所示。
,将素描图图层拖到手所在图层上面并创建剪贴蒙版,得到线稿效果,如图3-30所示。

图3-29

图3-30
总的来说,使用“颜色加深”混合模式有3个很直观的效果可以预判到:(1)画面整体变暗,对比度和饱和度都会大大增强;(2)混合之后的结果和基色图层有直接关系;(3)交换基色图层和混合色图层的位置,会影响混合结果。
“线性加深”混合模式
“线性加深”混合模式的算法比较简单,其结果和“正片叠底”非常接近,只是相对而言,“正片叠底”过渡柔和,类似于曲线过渡。而“线性加深”过渡比较硬,类似于直线过渡。所以,一般而言,人们较常使用“正片叠底”混合模式来处理图片,因为它能保留更多的细节。但在某些特殊的情况下,如果想让画面变暗的同时适当增加饱和度,依然可以利用“线性加深”混合模式来处理图片,如图3-31所示。

图3-31
“深色”混合模式
“深色”混合模式是变暗模式组中的最后一个混合模式,它的混合结果和“变暗”的混合结果非常接近,但是更加激进。其混合原理可以这样理解:针对颜色通道进行对比,选择最暗的那个。而“变暗”模式则是通过对比每个通道的颜色信息,只留下基色图层或混合色图层中最暗的颜色作为结果色,白色完全被替换。从以上分析可以得知,“深色”混合模式针对的是颜色总和,所以结果色颜色没有改变,只有替换。而“变暗”混合模式存在色彩的混合。在这里,以“正片叠底”为例来进行比较,如图3-32所示。

图3-32
变暗模式组里的6个混合模式虽然各有差异,但大家应该有了一些直观感受,无论使用哪个混合模式,最终的结果都是画面变暗,区别主要在于结果的对比度、饱和度及纹理的保留程度。
变亮模式组
变亮模式组相对“变暗”模式组中的混合模式,混合的结果刚好是相反的,这一点大家需要提前了解。“变亮”是变亮模式组中的第1个混合模式功能。其混合原理可以这样理解:通过对比每个通道的颜色信息,只留下基色图层或混合色图层中最亮的颜色作为结果色,黑色完全被替换。所以,变亮模式组就是让画面变亮并且黑色完全消失的混合模式。只是相对而言,“变亮”和“变暗”混合模式一样具有非常刚正的性格,它只认可“谁最亮保留谁”的结果论。由此导致的结果就是两个图层混合在一起有比较明显的边缘感和分割化,如图3-33所示。

图3-33
总的来说,“变亮”模式只会做“谁更亮”这种选择题,所以关于谁是基色图层,谁是混合色图层,对结果是没有影响的。同时,由于像素之间只存在替换关系,所以对画面整体而言,并没有太大的对比度改变和结果的改变。“变亮”混合模式有3个很直观的预判效果:(1)两者颜色进行比较,只保留更亮的;(2)画面整体会变亮,黑色消失,但是对画面的对比度不会有太大影响;(3)即使改变基色图层和混合色图层的顺序,混合的结果也不会改变。
“滤色”混合模式
“滤色”混合模式会让画面整体变亮,混合色图层的亮度关系和基色图层的亮度关系并存。其混合原理可以这样理解:通过对比每个通道的颜色信息,将基色图层和混合色图层的颜色信息进行变亮混合,画面更亮,黑色不参与。也可以说,“滤色”是变亮效果“强强联手”的混合模式。在实际运用中,应当尽量选择比较灰或明暗关系明显的素材,否则很容易出现惨白的结果,亮部的所有细节全部变成白色,如图3-34所示。

图3-34
“滤色”是四大常用混合模式之一。之所以这么频繁地使用它,是因为它同“正片叠底”一样,过渡非常柔和。只要避免素材本身选择不恰当的因素,基本上可以利用它完成很多画面效果的处理,如雪景、雨天、夜晚、火焰等的制作。
案例:利用“滤色”混合模式制作雪景效果

扫码观看视频

在制作特殊气候环境的时候,需要对画面的色调进行调整,并且添加一些装饰性元素等。在这个过程中,选择合适的混合模式尤为重要。通过这个案例,可以简单、快速地改变环境,同时增加环境氛围。案例处理前后的效果对比如图3-35所示。

图3-35
操作步骤
01 打开素材文件“女人.jpg”,如图3-36所示。
02 打开素材文件“雪景.jpg”,如图3-37所示。
03 将雪景素材复制到人物设计文件中,然后设置图层的“混合模式”为“滤色”,效果如图3-38所示。

图3-36

图3-37

图3-38
04 将雪景图层暂时隐藏,然后使用“快速选择工具” 选取人物并建立一个选区,如图3-39所示。
选取人物并建立一个选区,如图3-39所示。
05 选择雪景图层,然后按住Alt键单击“图层”面板下方的“创建图层蒙版”按钮 ,如图3-40所示。
,如图3-40所示。

图3-39

图3-40
06 观察画面,会发现人物与背景不是太融合。选择“画笔工具” ,修改“前景色”为“黑色”(R:0,G:0,B:0)、“硬度”值为“0”、“不透明度”值为“30%”,然后在雪景图层的蒙版下方进行适当涂抹,让原图背景显现得更清晰一些,如图3-41所示。
,修改“前景色”为“黑色”(R:0,G:0,B:0)、“硬度”值为“0”、“不透明度”值为“30%”,然后在雪景图层的蒙版下方进行适当涂抹,让原图背景显现得更清晰一些,如图3-41所示。

图3-41
07 打开素材文件“雪花.jpg”,然后将雪花素材复制到设计文件中,并设置图层的“混合模式”为“滤色”,如图3-42所示。

图3-42
“颜色减淡”混合模式
“颜色加深”效果有点类似于在“色阶”调色面板里将左边黑色滑块往右边拖动的效果。同理,“颜色减淡”类似于在“色阶”调色面板将右边白色滑块往左边拖动的效果,越亮的地方受影响越大,也越容易直接变成白色。其混合原理可以这样理解:增加对比度来使画面整体变亮,并保留基色图层中的绝对暗部信息,如图3-43所示。

图3-43
“颜色减淡”混合模式不仅会让画面亮色溢出,而且会增加画面的饱和度。在日常的设计工作中,笔者通常会利用该混合模式的这个特点制作一些光照效果,其效果相对“滤色”混合模式的效果而言更好看。当然,在实际操作中,可以通过极小的不透明度去控制照亮程度,因为它的效果确实太强烈了。
如图3-44所示,为了提亮图片中演唱会现场人群头部的高光,这里使用“画笔工具” 给画面添加了一些黄色。针对同一种需求,如果这时候使用“滤色”混合模式,画面则会呈现出非常平的效果,这和预期相差太大。因为“滤色”混合模式融合了基色图层和混合色图层的亮度,所以整体都变亮了,即使在绘制的时候足够小心,很明显的高光效果也不会是我们所需要的。在“颜色减淡”混合模式下,可以大胆地在人物的头顶区域进行涂抹,如此最终的结果不会对黑色区域产生影响,而是会让头发的高光区域提亮并且依然保持了清晰度和对比度,甚至溢出的饱和度效果也是非常理想的。
给画面添加了一些黄色。针对同一种需求,如果这时候使用“滤色”混合模式,画面则会呈现出非常平的效果,这和预期相差太大。因为“滤色”混合模式融合了基色图层和混合色图层的亮度,所以整体都变亮了,即使在绘制的时候足够小心,很明显的高光效果也不会是我们所需要的。在“颜色减淡”混合模式下,可以大胆地在人物的头顶区域进行涂抹,如此最终的结果不会对黑色区域产生影响,而是会让头发的高光区域提亮并且依然保持了清晰度和对比度,甚至溢出的饱和度效果也是非常理想的。

图3-44
“线性减淡”混合模式
“线性减淡”的效果就像在“颜色减淡”效果之上再进一步将黑色提亮,让画面整体变亮,并增加对比度和饱和度。当然,如果从算法来判断,就是通过对比每个通道的颜色信息,将基色图层和混合色图层相加,直接输出为“结果色”的,所以除了绝对的黑色,基本上都会增加。例如,用50%的灰度混合50%灰度,“结果色”就是白色。在日常工作中,一般会用它配合滤镜或调色工具使用,应用领域相对较少,这里就不过多解释了,如图3-45所示。

图3-45
“浅色”混合模式
“浅色”混合模式是最后一个加入变亮模式组的成员,它的混合原理可以这样理解:通过对比混合色图层和基色图层所有通道颜色的总和,保留更亮的那一个。所以它不会产生新的颜色,只是通过比较留下更亮的颜色,如图3-46所示。

图3-46
总的来说,在选择变暗模式组或变亮模式组中的混合模式时,会优先选择“正片叠底”和“滤色”这两个混合模式。这两个混合模式的过渡是相对柔和的,也是比较好控制的,其他的混合模式在特殊的情况下也可以使用,只是就笔者而言,通常会通过“正片叠底”结合调色工具去实现想要到的混合效果,这样的操作更加高效。单纯从“混合”角度而言,如果需要做出很好的效果,对素材本身要求非常高。基于此,笔者更愿意把时间花在调色上。当然,在学习阶段,如果可以了解每一组混合模式的特点及使用技巧,对后面的工作也会起到事半功倍的效果。
提示
不同混合模式的效果有强弱之分,如果最终效果特别强,可以通过不透明度来控制它。需要注意的是,可以通过“不透明度”和“填充”来控制图层的显示。如果使用的是“正片叠底”或“滤色”混合模式,调整“不透明度”或“填充”,效果是一样的。例如,使用“颜色加深”和“减色减淡”这两种模式,效果会有一定的差别,并且最主要的区别是色彩溢出。这里以“颜色减淡”为例,当改变混合色图层的“不透明度”值为“50%”,或者“填充”值为“50%”时,可以发现调整图层“填充”值相比调整图层的“不透明度”值会让之前溢出的颜色更快消失,如图3-47所示。

图3-47
3.1.2 画面去灰
前面介绍了变暗/变亮模式组,它们分别针对画面的亮部、暗部进行控制,但是叠加模式组的功能表现更强大,它能通过混合模式将“变亮”和“变暗”都表现出来,也就是人们所说的画面去灰。这里的灰指的是50%中性灰,任何一个叠加模式组里的混合模式都可以将50%中性灰排除,颜色离这个灰度越近,变亮、变暗效果越弱;颜色离这个灰度越远,效果自然就越强,如图3-48所示。

图3-48
通过图3-48可以看到,两张图片通过“叠加”混合之后完美地融合成一张图片。从最后的结果看,可以发现混合色图层中图片左边黑色的信息在最后的结果中保留较多,右边白色的墙面保留的信息较少,只是提亮了基色图层的图片纹理。当调整混合色图层中图片的亮部信息时,通过“曲线”命令让它右边亮部墙面变暗,降低到接近50%中性灰的程度,再来对比一下前后的区别,会发现白色墙面通过“叠加”混合模式几乎直接变成透明的了,如图3-49所示。

图3-49
“叠加”混合模式可以理解为“正片叠底”和“滤色”结合的混合模式,它保留了“基色”的明度层次,又保留了“结果色”的明度层次,当“基色”比50%中性灰亮时,则以“滤色”方式混合,若比50%中性灰暗,则以“正片叠底”方式混合。听起来似乎很简单,但它又是区别于“正片叠底”和“滤色”混合模式的。因为在“正片叠底”和“滤色”混合模式中,调换基色图层和混合色图层结果是不受影响的。对于“叠加”混合模式而言,它是基于基色图层的混合模式,是利用混合色图层的颜色信息往基色图层上叠加颜色,其结果更多的是反映基色图层的色彩纹理,保留的更多的是基色图层的明暗层次,如图3-50所示。

图3-50
从图3-50可以发现,当“墙面”图层在下方时,是作为基色图层混合的,最后混合的结果是墙面纹理比较清晰。当“墙面”图层在上方作为混合色图层时,墙面纹理比较柔和。
如果觉得“叠加”混合模式效果太过强烈,可以选择“柔光”混合模式。从名字上就可以判断,“柔光”混合模式效果相对比较柔和,不会出现特别突兀的结果。例如,在给人像磨皮的时候倾向于选择“柔光”模式,但是并不能将“柔光”混合模式理解为减少不透明度的“叠加”模式,两者的效果看起来确实差不多,但也有区别。首先,“柔光”混合模式是基于“混合色”的模式,“叠加”混合模式是基于“基色”的模式,只是因为“柔光”混合模式的效果太弱,一般很难察觉,但可以通过复制多层混合色图层发现区别,如图3-51所示。

图3-51
在实际工作中,“叠加”和“柔光”除了像上文运用在图案纹理的叠加上,还可以作为辅助用于调色和融图。
案例:利用“叠加”混合模式统一色调

扫码观看视频

本案例演示的是如何使用“叠加”混合模式统一新加入元素的色调。在合成设计中,常常会遇到当将新的元素融入到一个画面中时,出现很多不融合的情况,这时使用“叠加”混合模式进行处理,不仅效果好,而且非常方便。案例处理前后的效果对比如图3-52所示。

图3-52
操作步骤
01 新建一个文档,打开素材文件“山.jpg”,自动生成“背景”图层,然后将其另存为“大鲨合成”,以PSD格式保存,如图3-53所示。
02 按快捷键Ctrl+J复制“背景”图层,将其命名为“图层1”,然后执行“滤镜>模糊>高斯模糊”菜单命令,在打开的对话框中设置“半径”为“5像素”,效果如图3-54所示。

图3-53

图3-54
03 选择“图层1”并添加图层蒙版,然后选择“渐变工具” ,在工具选项栏中单击“线性渐变”按钮
,在工具选项栏中单击“线性渐变”按钮 ,设置“工具预设”为“前景色到透明度”
,设置“工具预设”为“前景色到透明度” 的渐变效果,并设置“前景色”为“黑色(”R:0,G:0,B:0),之后在蒙版中从右下方往上拖动拉出渐变,如图3-55所示。
的渐变效果,并设置“前景色”为“黑色(”R:0,G:0,B:0),之后在蒙版中从右下方往上拖动拉出渐变,如图3-55所示。
04 打开素材文件“鲨鱼.png”,然后将鲨鱼复制并粘贴到“大鲨合成”设计文件的最上方,并将图层命名为“鲨鱼”,如图3-56所示。

图3-55

图3-56
05 将“背景”图层复制到“鲨鱼”图层的上方并创建剪贴蒙版,设置图层的“混合模式”为“叠加”。执行“滤镜>模糊>高斯模糊”菜单命令,在打开的对话框中设置“半径”为“70像素”,如图3-57所示。
06 在最上方新建“曲线”调整图层并创建剪贴蒙版,然后适当调整曲线,降低鲨鱼与画面的对比度,如图3-58所示。
07 打开素材文件“山峰.jpg”,将山峰复制并粘贴到“大鲨合成”设计文件“鲨鱼”图层的下方,然后将图层重命名为“山峰”,设置图层的“混合模式”为“正片叠底”,如图3-59所示。

图3-57

图3-58

图3-59
提示
在使用“叠加”混合模式统一色调之前,先进行“高斯模糊”,这是为了去除图像纹理,避免颜色中有太多纹理重叠的细节。
08 在“山峰”图层上方新建“曲线”调整图层并创建剪贴蒙版,然后适当调整曲线,让山峰的亮部更亮,天空部分完全消失,如图3-60所示。
09 选择“山峰”图层并添加图层蒙版,选择“渐变工具” ,在工具选项栏中设置“模式”为“线性渐变”、“工具预设”为“前景色到透明度渐变”
,在工具选项栏中设置“模式”为“线性渐变”、“工具预设”为“前景色到透明度渐变” (后文中如无特别强调,默认都是这个渐变色,不再重复提醒),并确定“前景色”为“黑色”(R:0,G:0,B:0)。之后在蒙版中从右下方往上拖动拉出渐变,如图3-61所示。
(后文中如无特别强调,默认都是这个渐变色,不再重复提醒),并确定“前景色”为“黑色”(R:0,G:0,B:0)。之后在蒙版中从右下方往上拖动拉出渐变,如图3-61所示。

图3-60

图3-61
10 打开素材文件“烟雾.jpg”,然后将烟雾复制并粘贴到“大鲨合成”设计文件图层的最上方,再缩放到合适的大小,同时将图层重命名为“烟雾”,如图3-62所示。
11 选择“烟雾”图层,按住Alt键的同时单击“图层”面板下方的“创建图层蒙版”按钮 ,选择“画笔工具”
,选择“画笔工具” ,修改“前景色”为“白色”(R:255,G:255,B:255)、“不透明度”值为“20%”。之后在图层蒙版中进行适当涂抹,让烟雾在鲨鱼下方显示出来,如图3-63所示。
,修改“前景色”为“白色”(R:255,G:255,B:255)、“不透明度”值为“20%”。之后在图层蒙版中进行适当涂抹,让烟雾在鲨鱼下方显示出来,如图3-63所示。

图3-62

图3-63
12 打开素材文件“灯.jpg”,然后使用“选框工具” 将车灯选中,并按快捷键Ctrl+C复制车灯,如图3-64所示。
将车灯选中,并按快捷键Ctrl+C复制车灯,如图3-64所示。
13 回到“大鲨合成”设计文件,将复制的车灯粘贴到所有图层上方,然后设置图层的“混合模式”为“滤色”,并将图层重命名为“光”,如图3-65所示。

图3-64

图3-65
14 选择“光”图层,按快捷键Ctrl+M执行“曲线”命令,然后适当调整曲线,让黑色变得更黑,如图3-66所示。

图3-66
15 打开素材文件“鸟.jpg”,将整个图层复制到“大鲨合成”设计文件中,并置于“鲨鱼”图层的下方,同时设置图层的“混合模式”为“正片叠底”,最后缩放到合适的大小,如图3-67所示。

图3-67
16 在最上方新建一个“曲线”调整图层,然后适当调整曲线,让画面整体变暗。选择“画笔工具” ,修改“前景色”为“黑色”(R:0,G:0,B:0)、“不透明度”值为“30%”,然后在蒙版中适当涂抹,给画面四周添加一些暗影效果,如图3-68所示。
,修改“前景色”为“黑色”(R:0,G:0,B:0)、“不透明度”值为“30%”,然后在蒙版中适当涂抹,给画面四周添加一些暗影效果,如图3-68所示。

图3-68
提示
“叠加”和“柔光”混合模式经常被用来做画面颜色的调和处理,使一个元素快速融入一个新背景。在上一个案例中,大家应该注意到我们复制了一层背景并对其进行了高斯模糊处理,这样就可以只保留画面大的色调了,然后将图层的“混合模式”改为“叠加”,让鲨鱼得到自然融入。当然,也可以选择“柔光”,只是因为这里需要更加强烈的变暗效果,所以“柔光”相对太柔和了。除此之外,还可以利用“叠加”和“柔光”混合模式降低画面的对比度,只需要将原图复制一层,然后按快捷键Ctrl+I对颜色进行反相处理,最后设置图层的“混合模式”为“叠加”或“柔光”即可,如图3-69所示。

图3-69
除了“叠加”“柔光”,叠加模式组其他混合模式效果比较强烈,一般在特殊的情况下才会使用。当然,它们之间存在很多联系,掌握其中的规律和特点有助于大家更加熟练地进行运用。
如果已经掌握了“叠加”混合模式,那么“强光”混合模式就比较好理解了。只需知道“强光”混合模式是基于“混合色”使“结果色”产生变暗或变亮效果的即可,它与“叠加”混合模式的区别就是混合色图层与基色图层位置交换。下面用一个苹果图片给大家演示一下,如图3-70所示。首先确定混合色图层的“混合模式”为“叠加”,当交换基色图层和混合色图层位置时,只需将“混合模式”由“叠加”变为“强光”,效果是一模一样的。

图3-70
如果说“叠加”是“正片叠底”和“滤色”混合模式的产物,那么“亮光”就是“颜色加深”和“减色减淡”混合模式的产物。“颜色加深”和“颜色减淡”混合模式最大的特点就是强对比,并且最终的结果是变亮或变暗取决于混合色图层的颜色,如果混合色图层的颜色比50%中性灰亮,则最终结果提亮,反之,则变暗。“亮光”也是基于“混合色”的混合模式,它在叠加模式组里是色彩饱和度递增最强烈的一个混合模式。同时大家要留意的是,“颜色加深”“颜色减淡”通过改变“不透明度”“填充”这两个值的效果是不一样的,“亮光”也继承了这一特点,如图3-71所示。

图3-71
通过上面的学习,相信大家已经发现叠加模式组各种混合模式的混合规律了,它们都继承了变暗模式组和变亮模式组的特点。所以,“线性光”自然是继承了“线性加深”和“线性减淡”特点的混合模式,而“点光”则是继承了“深色”和“浅色”特点的混合模式。只要将之前的变暗模式组和变亮模式组理解了,再融入“50%中性灰”的概念,对于每种混合模式的效果大家都会有一定的预判性。
叠加模式组最后一个混合模式是“实色混合”,它是一种较极端的叠加混合模式。当“基色”和“混合色”相加混合之后达到最大值255的时候,“结果色”是白色,反之,“结果色”为黑色。因此,基本上,“实色混色”的通道信息只有黑白两种颜色,呈现出来的画面轮廓边缘特别明显,并且只会出现8种颜色,即红、绿、蓝、青、品红、黄、黑、白。这里找了一张图片,将原图复制一层并将图层“混合模式”改为“实色混合”,可以看到最终效果,如图3-72所示。

图3-72
3.1.3 其他模式
前面介绍了变暗模式组里的“正片叠底”、变亮模式组里的“滤色”、叠加模式组里的“叠加”和“柔光”混合模式。这4个混合模式基本上可以完成关于“混合模式”90%以上的工作,剩下的差值模式组在实际工作中一般用于完成非常特殊的效果,这并非本书的目的,也容易给大家造成困扰,因此不过多介绍。在颜色模式组中可以看到色彩的3大属性标签,即色相、饱和度和明度。除此之外,还有颜色混合模式,这4个标签解释如下。
色相混合模式:保留基色图层的饱和度和明度,色相被混合色图层的色相替换。
饱和度混合模式:保留基色图层的色相和明度,饱和度被混合色图层的饱和度替换。
明度混合模式:保留基色图层的饱和度和色相,明度被混合色图层的明度替换。
颜色混合模式:保留基色图层的明度,色相和饱和度被混合色图层的色相和饱和度替换。
这里将一张蜥蜴素材和彩灯素材进行“颜色混合”,可以很清晰地反映出每一种混合模式的特征和区别,如图3-73所示。

图3-73
可能有人疑惑:为什么使用“色相”模式后,蜥蜴看起来变化不大?这是因为色相和饱和度有密切关系,这个案例中蜥蜴身体皮肤表面的颜色饱和度不高,所以即使在改变色相的情况下,也看不出太大的变化,如果想要“色相”模式有很大变化,只需单独增加蜥蜴皮肤颜色的饱和度,如图3-74所示。

图3-74
案例:利用“颜色”混合模式快速融图

扫码观看视频

快速利地用将“元颜素色的”色图调层进混行合统模一,式相可比以于利用调色命令控制,它更加直观且有针对性。案例处理前后的效果对比如图3-75所示。

图3-75
操作步骤
01 打开素材文件“海底.jpg”,自动生成“背景”图层,如图3-76所示。
02 打开素材文件“乌龟.png”,并将乌龟素材复制到“海底”设计文件中,将其图层命名为“乌龟”,如图3-77所示。
03 将“乌龟”图层复制一层并创建剪贴蒙版,然后按快捷键Ctrl+I对颜色进行反相处理,然后设置图层的“混合模式”为“柔光”、“不透明度”值为“60%”,以降低海龟与画面整体的对比度,如图3-78所示。

图3-76

图3-77

图3-78
04 选择“背景”图层,然后按快捷键Ctrl+J复制一层,并将复制的图层拖至“图层”面板最上方,然后创建剪贴蒙版。执行“滤镜>模糊>高斯模糊”菜单命令,然后在打开的对话框中设置“半径”为“80像素”,并修改图层的“混合模式”为“颜色”、“不透明度”值为“70%”,如图3-79所示。
05 观察画面,经过上一步操作之后,乌龟已经可以和海洋自然融入了,但是乌龟本身的颜色有丢失,需要进行处理。选择“画笔工具” ,修改“前景色”为“黑色”(R:0,G:0,B:0)、“不透明度”值为“30%”,之后在复制的海洋图层蒙版中进行适当涂抹,让乌龟头部的部分颜色得到还原,如图3-80所示。
,修改“前景色”为“黑色”(R:0,G:0,B:0)、“不透明度”值为“30%”,之后在复制的海洋图层蒙版中进行适当涂抹,让乌龟头部的部分颜色得到还原,如图3-80所示。

图3-79

图3-80
可以说,通过“颜色”混合模式可以实现“基色”和“混合色”色彩属性的统一,以此达到画面融合的目的。其中,还可以利用颜色模式组中几种不同的混合模式相互进行组合来实现某种结果,例如,将结果色图层复制两层,其中一层的“混合模式”为“色相”,另一层的“混合模式”为“饱和度”。这样就代表了基色图层的颜色除了“明度”,都被混合色图层的替换了,并且这个最后的结果其实就是“颜色”混合模式的结果。
混合模式是Photoshop合成设计一个重要的知识点,掌握它可以帮助我们实现很多的纹理制作、色调控制等。当然,任何一个单一的命令在Photoshop中都很难发挥重大作用,要灵活运用各个命令的特点,只有相互结合使用才能做出更出色的效果。