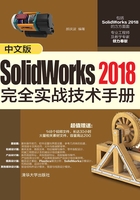
4.1 参考几何体
在SolidWorks中,参考几何体定义曲面或实体的形状或组成。参考几何体包括基准面、基准轴、坐标系和点。
4.1.1 基准面
基准面是用于草绘曲线、创建特征的参照平面。SolidWorks提供了3个基准面—前视基准面、右视基准面和上视基准面,如图4-1所示。

图4-1
除了使用SolidWorks程序提供的3个基准面来绘制草图外,还可以在零件或装配体文档中生成基准面,如图4-2所示为以零件表面为参考来创建的新基准面。

图4-2
技术要点:
一般情况下,程序提供的3个基准面为隐藏状态。要想显示基准面,在快捷菜单中单击“显示”按钮 即可,如图4-3所示。
即可,如图4-3所示。

图4-3
在“特征”命令功能区的“参考几何体”下拉列表中选择“基准面”命令,在设计树的属性管理器选项卡中显示“基准面”面板,如图4-4所示。
当选择的参考为平面时,“第一参考”选项区将显示如图4-5所示的约束选项;当选择的参考为实体圆弧表面时,“第一参考”选项区将显示如图4-6所示的约束选项。

图4-4

图4-5

图4-6
“第一参考”选项区中各约束选项的含义如表4-1所示。
表4-1 基准面约束选项的含义

“第二参考”选项区与“第三参考”选项区中包含与第一参考中相同的选项,具体情况取决于用户的选择和模型几何体。根据需要设置这两个参考来生成所需的基准面。
动手操作—创建基准面
操作步骤
01打开本例素材文件。
02在“特征”选项卡的“参考几何体”下拉列表中选择“基准面”命令,属性管理器显示“基准面”面板,如图4-7所示。

图4-7
03在图形区中选择如图4-8所示的模型表面作为第一参考,随后面板中显示平面约束选项,如图4-9所示。

图4-8

图4-9
04选择参考后,图形区中自动显示基准面的预览,如图4-10所示。
05在“第一参考”选项区的“偏移距离”文本框中输入50.00mm,然后单击“确定”按钮 ,完成新基准面的创建,如图4-11所示。
,完成新基准面的创建,如图4-11所示。

图4-10

图4-11
技术要点:
当输入偏移距离后,可以按Enter键查看基准面的生成预览。
4.1.2 基准轴
通常在创建几何体或创建阵列特征时会使用基准轴。当用户创建旋转特征或孔特征后,程序会自动在其中心显示临时轴,如图4-12所示。通过在菜单栏中执行“视图”︱“临时轴”命令,或者在前导功能区的“隐藏/显示项目”下拉列表中单击“观阅临时轴”按钮 ,可以即时显示或隐藏临时轴。
,可以即时显示或隐藏临时轴。
用户还可以创建参考轴(也称构造轴)。在“特征”命令选项卡的“参考几何体”下拉列表中选择“基准轴”命令,在属性管理器选项卡中显示“基准轴”面板,如图4-13所示。

图4-12

图4-13
“基准轴”面板中包括5种基准轴定义方式,如表4-2所示。
表4-2 5种基准轴定义方式

技术要点:
在“基准轴”面板的“参考实体”中,若选择的参考对象错误,需要重新选择,可执行快捷菜单中的“删除”命令将其删除,如图4-14所示。

图4-14
动手操作—创建基准轴
操作步骤
01在“特征”选项卡的“参考几何体”下拉列表中选择“基准轴”命令,属性管理器显示“基准轴”面板。接着在“选择”选项区中单击“圆柱/圆锥面”按钮,如图4-15所示。

图4-15
02在图形区中选择如图4-16所示的圆柱孔表面作为参考实体。

图4-16
03随后模型圆柱孔中心显示基准轴预览,如图4-17所示。

图4-17
04最后单击“基准轴”面板中的“确定”按钮 ,完成基准轴的创建,如图4-18所示。
,完成基准轴的创建,如图4-18所示。

图4-18
4.1.3 坐标系
在SolidWorks中,坐标系用于确定模型在视图中的位置,以及定义实体的坐标参数。在“特征”选项卡的“参考几何体”下拉列表中选择“坐标系”命令,在设计树的属性管理器选项卡中显示“坐标系”面板,如图4-19所示。默认情况下,坐标系是建立在原点上的,如图4-20所示。

图4-19

图4-20
若用户要定义零件或装配体的坐标系,可以按以下方法选择参考:
· 选择实体中的一个点(边线中点或顶点)。
· 选择一个点,再选择实体边或草图曲线,以指定坐标轴方向。
· 选择一个点,再选择基准面以指定坐标轴方向。
· 选择一个点,再选择非线性边线或草图实体,以指定坐标轴方向。
· 当生成新的坐标系时,最好确定一个有意义的名字以说明它的用途。在特征管理器设计树中,在坐标系图标位置选择快捷菜单中的“属性”命令,在弹出的“特征属性”对话框中可以输入新的名称,如图4-21所示。

图4-21
动手操作—创建坐标系
操作步骤
01在“特征”选项卡的“参考几何体”下拉列表中选择“坐标系”命令,属性管理器显示“坐标系”面板。图形区中显示默认的坐标系(即绝对坐标系),如图4-22所示。

图4-22
02接着在图形区的模型中选择一个点作为坐标系原点,如图4-23所示。

图4-23
03选择新原点后,绝对坐标系移动至新原点上,如图4-24所示。接着激活面板中的“X轴方向参考”列表,在图形区中选择如图4-25所示的模型边线作为X轴方向参考。

图4-24

图4-25
04随后新坐标系的X轴与所选边线重合,如图4-26所示。

图4-26
05最后单击“坐标系”面板中的“确定”按钮 ,完成新坐标系的创建,如图4-27所示。
,完成新坐标系的创建,如图4-27所示。

图4-27
4.1.4 创建点
SolidWorks参考点可以作为构造对象,例如作为直线起点、标注参考位置、测量参考位置等。
用户可以通过多种方法来创建点。在“特征”选项卡的“参考几何体”下拉列表中选择“点”命令,在设计树的属性管理器选项卡中将显示“点”面板,如图4-28所示。

图4-28
“点”面板中主要选项的含义如下。
· 参考实体 :显示用来生成参考点的所选参考。
:显示用来生成参考点的所选参考。
· 圆弧中心 :在所选圆弧或圆的中心生成参考点。
:在所选圆弧或圆的中心生成参考点。
· 面中心 :在所选面的中心生成一参考点,这里可选择平面或非平面。
:在所选面的中心生成一参考点,这里可选择平面或非平面。
· 交叉点 :在两个所选实体的交点处生成一参考点,可选择边线、曲线及草图线段。
:在两个所选实体的交点处生成一参考点,可选择边线、曲线及草图线段。
· 投影 :生成一个从一个实体投影到另一个实体的参考点。
:生成一个从一个实体投影到另一个实体的参考点。
动手操作—创建点
操作步骤
01在“特征”选项卡的“参考几何体”下拉列表中选择“点”命令,属性管理器显示“点”面板。然后在面板中单击“圆弧中心”按钮 ,如图4-29所示。
,如图4-29所示。

图4-29
02接着在图形区的模型中选择如图4-30所示孔边线作为参考实体。

图4-30
03再单击“点”面板中的“确定”按钮 ,程序自动完成参考点的创建,如图4-31所示。
,程序自动完成参考点的创建,如图4-31所示。

图4-31
04最后单击“标准”选项卡上的“保存”按钮,将本例操作结果保存。