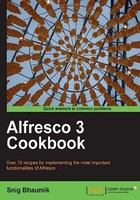
Viewing content details
The folders you have created and the documents you have uploaded in Alfresco have several properties and other behaviors associated with it. You can also perform several other operations over content—such as copy, delete, move, download, check-in, check-out, and so on.
In this recipe, we will explore the operations that can be executed over contents and how to do it.
Getting ready...
Open a particular space where the contents are uploaded on which you want to perform certain operations.
In our case, we will navigate to the sample InfoAxon space where we had earlier uploaded the contents and created a space.

How to do it...
- We choose the About InfoAxon.html content here. Click on the View Details icon.

- Screen opens up displaying the details of this content.

- All the operations you can perform on this particular content are displayed here along with the properties and metadata of this.
- Manage Content Custom View: You can display formatted custom information associated with content. We will explore this further in Chapter 9.
- Content Links and URLs: Shows the links and URLs of this content. Alfresco supports HTTP, FTP, WebDAV, and CIFS protocols and you can expose your repository via these protocols. Alfresco Node Reference in particular is interesting here. It returns the
nodeRefof the particular content of the repository. - Content Metadata: Displays the properties and metadata of the particular content. However, you can configure and control which metadata is displayed and which is not. It is not always required to display all the properties of a document.
- Edit Metadata: This link opens up a form that enables you to edit/modify the properties of the content. Similarly, as in the previous case, you can control the properties displayed in the edit form.
- Actions: This panel offers the available actions that can be performed on this content. The actions list is filtered depending on the permissions the current user is having and depending on the state of the content. For example, if you have read-only permission on the content, you won't be able to see the edit, cut, delete, and check-out options. Similarly, in case somebody else has already checked-out this content, you won't be able to do the edit operations even if you have the relevant permissions.
Available and possible actions are:
- Edit Online: Opens up the online Alfresco Explorer editor to enable you to edit the content. Note that, clicking this option will automatically check-out the content.
- Edit Offline: This will check-out and download the content for your editing. For example, the online editing option is not available and suitable for editing an MS-Word document; you must use the MS-Office Word application to do that. You click on Edit Offline, download the content, and upload again after editing. Then check the document back in.
- Check Out: This option only checks out the content and is ready for editing.
- Download: Downloads the content into your hard drive.
- Update: Enables you to upload the updated document from your hard drive.
- Cut: This is standard windows-like cut operation where the document is put into the Alfresco Explorer clipboard and is ready to be pasted into some other space.
- Copy: Again, standard windows-like copy operation where the document is put into Alfresco Explorer clipboard and is ready to be pasted in some other space. <<How can we paste already copied document? Kindly mention here.>>
- Delete: Deletes the content. The deleted content moves to the trash can of the corresponding user who has deleted the content.
- Take ownership: By default, the user that uploads the content becomes the owner of the content. The owner enjoys the full permissions over the content. By this option, you can take ownership, that is, you can be the owner of the document.
For further understanding of permissions in Alfresco, please see Chapter 3.
- Manage Content users: As the owner of the content, you would like to control the access of the content amongst other users. You do not want everybody to do everything with your document. This option enables you to do this.
We will discuss more on this in the next chapter.
- Create Shortcut: You do this quite often in your Windows environment—creating a shortcut of a document or of a folder in your desktop, so that every time you need to open the content, you need not browse through the whole hierarchy of your hard disk folders.
Here also, once you create a shortcut of a particular content or space in Alfresco, the shortcut is created in your shelf. This is the shortcut shelf screen you will get.

- Preview in Template: You can create your custom views also for your content. Alfresco uses Freemarker templates for creating custom views. We will explore this feature later in Chapter 9.
- Run Action: Action is a unit of task that can be performed over a particular content. The standard operations like move, copy, delete, check-in, and so on are also examples of Actions. In this way, Alfresco has provided a number of pre-defined actions using these you can perform a wide variety of tasks around a particular content.
Some examples of available actions are:
- Add or remove aspect on the content
- Start workflow for the content
- Transform the content, for example, MS-Word to PDF, and so on
- Send e-mails to various users
- Execute a script on the content
- Make Multilingual: Includes the multilingual capabilities of this content. <<Please mention alfresco capabilities for multilingual support>>
- Start Discussion: Enables and starts discussion around this content. <<Please describe this in detail. How discussion can be used? >>
- Start Advanced Workflow: Starts workflow on this content.
- Content Workflows: Alfresco uses JBPM (http://jboss.org/jbpm) as the business process management engine. The default distribution of Alfresco comes with a number of simple and complex workflows. You can use these workflows for different purposes of your document life cycle or you can create your own workflows.
This section shows these workflows associated with the content. We will learn more about workflows in Chapter 11.
- Content Categories: Categorization of contents is one of the important and necessary requirements of a CMS. Alfresco offers a flexible and customizable framework for creation of your taxonomy and categorization of your content.
We will learn more about this soon in this chapter.
- Content Versions: Alfresco offers document versioning capability where you can check-out and check-in your documents and Alfresco maintains the history of all the versions of the document.
We will also explore this more in this chapter itself.
There's more...
Alfresco is intelligent! It is not that when you delete content it gets removed from the whole repository immediately. Rather, like the Windows recycle bin, the deleted items get accumulated in the store archive://SpacesStore; you have learned about this store in Chapter 1.
However, if you want one of your pieces of content to be immediately removed from the repository, and not get stored in the trash can, there is an aspect for you, namely, cm:temporary. You attach this aspect with your content, and when the content is deleted, it gets completely removed from the whole repository and can never be recovered.
You can perform a different set of tasks and operations using the actions provided by Alfresco. You can bind these actions in rules and execute different business requirements on your content repository. We will explore these features in later chapters.
You can also write your own action, however, that is outside the scope of this book.