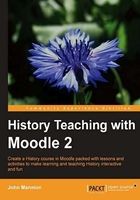
Naming your course
Before the course can be put together, there are a number of issues that need to be decided upon. Our plan is to create a course called Year 7 History in the History category and it will have the course code Y7Hist. It will consist of eight topics and we plan to build it gradually so that by the end of the course it contains a rich seam of resources, tasks, and activities but also contains clear signposts to the skills that we want the Year 7 classes to practice this year. There will be a series of tasks and activities that will be recorded in the gradebook for the course to indicate student levels of attainment and to help with report writing. We plan to concentrate on interpreting and evaluating sources, exercises in empathy, and essay writing techniques.
We are going to use the Topics format in preference to the Weeks format or the Social format. We shall look at these two formats later in the chapter. Suffice to say the Topics format allows us to select how many topics we want visible on the home page and allows this figure to be adjusted. We also need to consider how we wish to make the course available to students. Initially, whilst we are setting it up we could make it impossible for students to enroll in it. We plan to assign students to the course ourselves so that we are in complete control of this important aspect. We shall then invite students to post an entry into a forum in answer to an open-ended question about their understanding of the term 'medieval'.
Creating the History category
- Creating the History category is straightforward if you have administrator rights, log in as administrator.Click Site Administraton in the left-hand pane.
- Click Courses.
- Click Add/edit courses.
- Click the Add new category button.
- Enter History in the Category Name textbox.
- Click the Add a new course button.
Create the Year 7 History course
This will initiate the Course Settings window. The first part of the window covers the settings we have previously discussed. The course summary will appear alongside the link to the course on the student's home page. Take note of the location for selecting the course format and the number of topics.

Further down the page, there are more settings that need to be negotiated.

- We have left the first two sections at their default values.
- We have set News items to show as 0 because we do not want the Latest News block to appear on the home page. We shall deal with blocks in more detail in the next chapter.
- We do want students to be able to see the Gradebook, which we shall look at in more detail in Chapter 5.
- We shall discuss activity reports in detail when we look at how Moodle can assist with report writing and parent consultations.
- We have set Legacy Course files to Yes because this is an important concession to file management in earlier versions of Moodle. The new approach adopted under Moodle 2 may not be to everyone's taste. More of this when we look at uploading of files in the next chapter.
- Guest access we have left at their default settings.
- Groups have been left at their default settings for now although this will change as we investigate this aspect in a later chapter.
- The remainder of the options in the Course Settings window appear below:

- We have left the Availability option at its default setting but if you are keen to avoid students logging in to the course before you are ready, you may prefer to set it to This course is not available to students.
- We have left the remaining settings at their default values.
- Click Save changes.