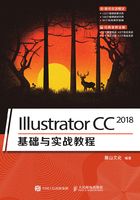
1.5 查看图稿
在绘图或编辑对象时,为了更好地观察和处理对象的细节,需要经常放大或缩小视图,调整对象在窗口中的显示位置,大致可以使用以下几种方法。
1. 使用缩放工具
在文件打开的情况下,使用“缩放工具” 在画面中单击可放大视图的显示比例,如图1-35所示。
在画面中单击可放大视图的显示比例,如图1-35所示。

图1-35
此外,在“缩放工具” 状态下按住鼠标左键并拖动图稿,同样可以将文稿进行缩放。如果要缩小窗口的显示比例,可以按住Alt键并单击。
状态下按住鼠标左键并拖动图稿,同样可以将文稿进行缩放。如果要缩小窗口的显示比例,可以按住Alt键并单击。
2. 使用抓手工具
放大或缩小视图比例后,使用“抓手工具” 在窗口按住鼠标左键并拖动可以移动画面,让对象的不同区域显示在画面的中心,如图1-36所示。
在窗口按住鼠标左键并拖动可以移动画面,让对象的不同区域显示在画面的中心,如图1-36所示。

图1-36
延伸讲解
使用绝大多数工具时,按住空格键可以快速切换为“抓手工具” 。
。
3. 使用导航器面板
编辑对象细节时,使用“导航器”面板可以帮助用户快速定位画面位置,只需在该面板的对象缩览图上单击,就可以将点定位到画面的中心,如图1-37所示。此外,移动面板中的三角形滑块,或在数值栏中输入数值并按Enter键,可以对视图进行缩放。

图1-37
延伸讲解
“视图”菜单中包含窗口缩放命令。其中“画板适合窗口大小”命令可以将画板缩放至适合窗口显示的大小;“实际大小”命令可将画面显示为实际的大小,即缩放比例为100%。这些命令都可以通过快捷键来实现,这要比直接使用缩放工具和抓手工具更加方便。例如,可以按快捷键Ctrl++或Ctrl+-调整窗口比例,然后按住空格键移动画面。
4. 切换屏幕模式
单击工具面板底部的 按钮,可以显示一组用于切换屏幕模式的命令,如图1-38所示。也可以按F键,在各个屏幕模式之间循环切换。
按钮,可以显示一组用于切换屏幕模式的命令,如图1-38所示。也可以按F键,在各个屏幕模式之间循环切换。

图1-38
1.5.1 还原与重做
在编辑图稿的过程中,如果操作出现了失误,或对创建的效果不满意,可以执行“编辑”|“还原”菜单命令,或按快捷键Ctrl+Z撤销最后一步操作。连续按快捷键Ctrl+Z可连续撤销操作。如果要恢复被撤销的操作,可以执行“编辑”|“重做”菜单命令,或按快捷键Shift+Ctrl+Z。
1.5.2 使用辅助工具【重点】
标尺、参考线和网格是Illustrator提供的辅助工具,在进行精确绘图时,可以借助这些工具来准确定位和对齐对象,或进行测量操作。
1. 标尺
标尺可以帮助用户精确定位和测量画板中的对象。执行“视图”|“标尺”|“显示标尺”菜单命令,或按快捷键Ctrl+R,窗口顶部和左侧将显示标尺,如图1-39所示。标尺上的0点位置称为原点,在原点位置按住左键并拖动鼠标可以拖出参考线。如果要将原点恢复到默认位置,将参考线朝标尺方向拖回即可。

图1-39
2. 参考线
参考线可以帮助用户对齐文本和图形。显示标尺后,将鼠标指针放在水平或垂直标尺上,按住鼠标左键并向画面中拖动鼠标,即可拖出水平或垂直参考线,如图1-40所示。

图1-40
按住Shift键并拖动鼠标,可以使参考线与标尺上的刻度对齐。此外,在标尺上双击可在标尺的特定位置创建一个参考线,按住Shift键双击,则在该处创建的参考线会自动与标尺上最接近的刻度线对齐。
执行“视图”|“智能参考线”菜单命令,或按快捷键Ctrl+U,可以启动智能参考线。当进行移动、旋转、缩放等操作时,它便会自动出现,并显示变换操作的相关数据。
3. 网格
对称布置图形时,网格非常有用。打开一个文件,执行“视图”|“显示网格”菜单命令,可以在图形后面显示网格,如图1-41所示。显示网格后,可执行“视图”|“对齐网格”菜单命令,来启用对齐功能,此后创建图形或进行移动、旋转、缩放等操作时,对象的边界会自动对齐到网格点上。

图1-41
如果要查看对象中是否包含透明区域,以及透明程度如何,可以执行“视图”|“显示透明网格”命令,将对象放在透明度网格上观察,如图1-42所示。

图1-42
延伸讲解
再次按命令相对应的快捷键可以取消显示。