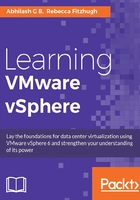
Installing vCenter on a Windows platform
vCenter and all its components can be installed on a supported Microsoft Windows operating system. In the previous section Laying the foundation for a vCenter deployment we learnt about the different deployment models and system requirements for a vCenter installation. In this section, we will cover the installation of vCenter and PSC separately. The installer can handle the installation of PSC and vCenter if you choose to deploy a PSC-embedded deployment model. But in most enterprise data centers customers would choose to deploy PSC separately. Hence, we will cover the installation of the PSC first and then install vCenter Server.
Installing PSC on a Windows machine
VMware PSC can be installed on a machine (physical or VM) running a supported version of Windows Server 2008 or 2012 64-bit operating system. The PSC installer is located on the ISO image for vCenter. The ISO downloaded can either be mounted to a virtual machine or burned to a DVD if you intend to install PSC onto a physical machine. If Windows does autoplay the ISO image, then you should be presented with the VMware vCenter installer screen.
The installer screen gives you options to start the following installers:
- vCenter Server for Windows
- vSphere Client
- vSphere Update Manager Server
- vSphere Update Manager Download Service
- vSphere Authentication Proxy
To install the PSC you will need to initiate the vCenter Server installer:
- Select vCenter Server for Windows and click Install to start the vCenter installer.
- On the installer's welcome screen, click Next to continue.
- Accept VMware's End User License Agreement and click Next to continue.
- In the Select deployment type screen, select the Platform Services Controller option under External Deployment. Click Next to continue:

- Doing so, will only install the Platform Services Controller component onto the Windows machine the installer is being run on.
- On the next screen, supply the FQDN of the machine you are installing the PSC on as the system name. Click Next to continue.
- Now, you will be prompted to create or join an SSO domain:
- If you choose to create a new domain, then supply a domain name (default:
vsphere.local), a password for the SSO administrator, and an SSO Site name:
- If you choose to join an existing SSO domain, then supply the FQDN or IP address of a PSC belonging to the domain you intend to join and its SSO administrator password:

- If you choose to create a new domain, then supply a domain name (default:
- On the next screen, you will be allowed to configure common ports such as HTTP/HTTPs, Syslog service and TLS ports, and the PSC's STS ports. It is not mandatory to modify these port numbers unless they are already blocked in your environment for a reason. The screen also informs you about a set of ports that aren't configurable and have to be unblocked in your infrastructure:

- The next screen will allow you to modify the storage location for the PSC. It is not required to modify though. Click Next to continue.
- On the Ready to Install screen, click Install to begin the installation.
- If the installation completes successfully, you will be presented with a Setup Complete screen. Click Finish to exit the installer's wizard.
Installing vCenter on a Windows machine
Much like the PSC, vCenter can also be installed on a machine (physical or VM) running a supported version of Windows Server 2008 or 2012 64-bit operating system:
- Launch the vCenter Installer much like you do for the PSC installation and in the Select deployment type screen, choose vCenter Server under External Deployment and click Next to continue:

- Supply the FQDN of the vCenter machine as the System Name and Click Next to continue.
- Supply the PSC's FQDN or IP address, its SSO password and Click Next to continue:

- You will be prompted for the PSC's certificate validation. Click OK to proceed.
- Choose a service Account for the vCenter Windows service to use and click Next to continue. The service account should have the Log on as a service privilege on the machine. The service accounts are user accounts that have the minimum required permissions to run the service and that would be its sole purpose. Most organizations maintain separate service accounts as a security practice. Note that you could also use the local administrator account as a service account, but it is not a recommended practice:

- In the Database settings screen you could choose between an embedded vPostgres database or specify the DNS name of an external database.
Tip
Keep in mind though that the embedded database supports only up to 1000 ESXi hosts and 10,000 virtual machines.
- On the Configure Ports screen review the ports in use. A change here is not mandatory unless otherwise required in your infrastructure to meet organizational standards. Some of the ports are not configurable though and should be unblocked in the firewall.
- Change the destination directory only if necessary and click Next to continue.
- In the Ready to Install screen, click Install to begin the installation.
- If the installation completes successfully, you will be presented with a Setup Completed screen. Click Finish to exit the wizard.
With both the PSC and the vCenter Server installed, you should now be able to use the vSphere Web Client to log in and view the vCenter Server using the SSO administrator credentials.