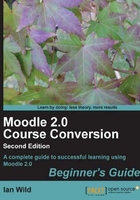
Time for action – uploading a file
- Choose the file you want to upload and make a note of where it is currently stored.
- Return to your site front page and select My profile | My private files from the Navigation block:

- You are now in your My private files area. Remember: this area is only accessible by you but you can provide links to files uploaded to here from any course you teach on. Click on the Manage my private files button:

- A new page is displayed that allows us to manage the files in our My private files area. Note the maximum file size of the file you can upload is displayed on this screen (there's more on maximum file sizes later in this chapter). Click on the Add button to open the File picker dialog:

- Make sure you click on the Upload a file on the left of the File picker.
- Pressing the Browse button (or Choose File, depending on your browser) allows us to select the file we chose in step 1. Click on the Browse button to open the Choose File to Upload dialog. Select the file you want to upload and press the Open button:

- Once you've selected your file, press the Upload this file button to close the File picker dialog. You are now returned to your My private files page with your newly uploaded file listed:

- Press the Save changes button to commit. My private files area now looks like this:

- That's it, you're done! Your file is now stored in your My private files area all ready to be included in any of your courses.
What just happened?
We've just learned how to take a teaching resource and upload it to Moodle. We still haven't made it available to students yet. Before we do, let's round on a problem nearly all teachers face when they start converting courses, especially on a new Moodle installation—the problem of file size.
How big is your file
The one major problem you may encounter (and if you do you are in good company) is that the maximum file upload size in your Moodle is set too small. In fact this is often a problem not necessarily directly with Moodle but also with the way Moodle is installed and the software Moodle itself relies on. The default size for a new Moodle running on a new server is 2 MB. Quite frankly this is far too small (I've seen PowerPoint presentations 25 times this size, although I'll mention now that there are techniques for making large PowerPoints much smaller without compromising their quality, as we'll see in later sections of this chapter). If the file you want to upload is too big (and you aren't the Moodle admin) then you basically have three choices:
- Ask your administrator to increase the maximum file upload size.
- Ask your administrator to upload the file for you. Because there are potential problems associated with increasing the upload limit (unless you have Moodle running on suitable hardware and the software Moodle relies on to upload files is configured correctly). In my experience, most administrators aren't happy increasing the maximum limit above about 32 MB. In fact, your administrator may suggest (before you have to ask) that they upload the file for you. If so, don't object.
- Compress the file before you upload it (we'll spend time looking at compressing files in the next section).
It is worth mentioning why you might start getting complaints about uploading lots of large files: if your Moodle is being run on a server that your school or college is renting then the bigger the storage space needed, the higher the rental costs. Even if your school is running its own server, there is obviously a cost associated with all that space you are planning on taking up.
Uploading lots of documents in one go
If you are like me, you have a lot of documents you need to upload and you don't particularly want to spend lots of time uploading them all individually. A better option is to pack all the documents into one file, upload this single file into Moodle, and then unpack the documents back out again at the other end. You can pack almost any file inside a ZIP file (including other ZIP files). If you've got a file that's too big to upload (one of those large PowerPoint presentations, for instance), then you could compress just that single file into a ZIP file (the third of our options for overcoming the maximum file size upload problem at the end of the previous section).