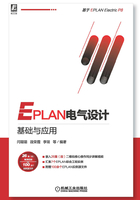
2.2 工作环境设置
在原理图的绘制过程中,其效率和正确性,往往与环境参数的设置有着密切的关系。参数设置的合理与否,直接影响到设计过程中软件的功能是否能得到充分的发挥。
在EPLAN Electric P8 2.7电路设计软件中,原理图编辑器工作环境的设置是通过原理图的“设置”对话框来完成的。
选择菜单栏中的“选项”→“设置”命令,或单击“默认”工具栏中的“设置”按钮 ,系统将弹出“设置”对话框,在该对话框中主要有4个标签页,即“项目”“用户”“工作站”和“公司”,如图2-14所示。
,系统将弹出“设置”对话框,在该对话框中主要有4个标签页,即“项目”“用户”“工作站”和“公司”,如图2-14所示。

图2-14 “设置”对话框
在对话框的树形结构中显示四个类别的设置:项目制定的、用户指定的、工作站指定的和公司制定,该类别下分别包含更多的子类别。
2.2.1 设置主数据存储路径
在EPLAN安装过程中,已经设置系统主数据的路径、公司代码和用户名称,EPLAN自动把主数据保存在默认路径下,若需要重新修改,在“设置”对话框中选择“用户”→“管理”→“目录”,设置主数据存储路径,如图2-15所示。

图2-15 “设置”对话框
2.2.2 设置图形编辑环境
EPLAN Electric图形编辑环境可用同的颜色显示各个电路组成部件,以便于区分。用户可以根据个人习惯进行设置,并且可以决定是否在编辑器内显示属性名称。
1.二维图形编辑环境
在“设置”对话框中选择“用户”→“图形的编辑”→“2D”,打开二维图形编辑环境的设置对话框,在该对话框包括“颜色设置”“光标”“鼠标滚轮功能”和“默认栅格尺寸”等,如图2-16所示。
(1)“颜色设置”选项组
该选项组用于设置编辑环境不同对象的颜色。
在“配置”下拉列表中显示二维编辑环境背景色,可选择颜色包括白色、灰色、黑色、浅灰色。在“外部符号”“成对关联参考”“隐藏元素”“电位跟踪”选项下单击颜色显示框,系统将弹出如图2-17所示的颜色选择对话框,在该对话框中可以设置选中对象的颜色。单击 按钮,扩展颜色选择对话框,如图2-18所示,单击
按钮,扩展颜色选择对话框,如图2-18所示,单击 按钮,返回简易的颜色选择对话框,选中对象颜色后,单击“确定”按钮,关闭对话框。
按钮,返回简易的颜色选择对话框,选中对象颜色后,单击“确定”按钮,关闭对话框。

图2-16 “2D”选项卡

图2-17 颜色选择对话框

图2-18 颜色选择扩展对话框
(2)“光标”选项组
该选项组主要用于设置光标的类型。在“显示”下拉列表框中,包含“十字线”“小十字”两种光标类型,如图2-19所示。

图2-19 光标显示类型
a)小十字 b)十字线
系统默认为“十字线”类型,即光标在原理图中以十字线显示。选择光标的类型“小十字”,光标在原理图中以小十字显示,在该选项下还可激活“放置符号和宏时的显示十字线”复选框,即光标在原理图中一般以小十字显示,但当放置符号和宏时光标以十字线显示。
(3)“默认栅格尺寸”选项组
进入原理图编辑环境后,编辑窗口的背景是网格型的,这种网格就是可视网格,是可以改变的。网格为设备的放置和线路的连接带来了极大的方便,使用户可以轻松地排列设备、整齐地走线。EPLAN提供了“栅格大小A”“栅格大小B”“栅格大小C”“栅格大小D”“栅格大小E”5种网格,对这5种网格大小进行具体设置,如图2-20所示。
(4)“鼠标滚轮功能”选项组

图2-20 栅格大小设置
该选项组主要用于设置系统的鼠标滚轮在图纸中的操作功能,使用鼠标滚轮,可移动或缩放图纸。有两个选项可以供用户选择,即“如文字处理”“如CAD”。
● 如文字处理:选择该单选钮,鼠标滚轮使用功能与Word等文字处理软件中使用方法相同。即鼠标滚轮上下滑动时,图纸上下移动。
● 如CAD:选择该单选钮,鼠标滚轮使用功能与CAD中方法相同。即鼠标滚轮上下滑动时,图纸放大和缩小;按住鼠标滚轮上下滑动时,图纸上下移动。
(5)选项设置
● 最小字号:勾选该复选框,设置图形编辑环境中文字大小的最小值,默认为2mm。
● 显示隐藏元素:勾选该复选框,图形编辑环境中显示所有隐藏的元素。
● 打印或导出隐藏元素:勾选该复选框,打印图纸时显示、导出所有隐藏的元素。
● 显示工具条提示:勾选该复选框,在图纸中显示工具条提示。
● 显示属性名称:勾选该复选框,在图纸中显示设备或符号等对象的属性名称。
2.三维图形编辑环境
在“设置”对话框中选择“用户”→“图形的编辑”→“3D”,在该界面设置三维编辑环境,包括颜色设置、光标、鼠标滚轮和默认栅格,如图2-21所示。

图2-21 “3D”选项卡

(1)“颜色设置”选项组
该选项组用于设置编辑环境背景颜色。
在“背景阴影1”、“背景阴影2”颜色框中设置3D编辑环境背景阴影颜色。在“干涉显示”、“激活的安装面”、“铜件组激活”选项下单击颜色显示框,系统将弹出如图2-22所示的颜色选择对话框,在该对话框中可以设置不同情况下背景的颜色。选中对象颜色后,单击“确定”按钮,关闭对话框。
(2)“默认栅格尺寸”选项组
三维编辑环境下EPLAN提供了“栅格大小A”“栅格大小B”“栅格大小C”“栅格大小D”“栅格大小E”5种网格,这5种网格大小与二维编辑环境下默认值不同,如图2-23所示。

图2-22 颜色选择对话框

图2-23 栅格大小设置
(3)“简化显示应用范围”选项组
该选项组主要用于设置对象应用范围。包含“端子排”和“3D宏”两种应用对象。
(4)切换视角时旋转
勾选该复选框后,在3D编辑器中,为显示模型切换视角时,模型自动旋转。
2.2.3 设置界面字体
在“设置”对话框中选择“公司”→“图形的编辑”→“字体,该对话框设置电路图的文字,如图2-24所示。
此标签页分为两大部分。
● 字体:在字体1到字体10下拉列表中选择字体类型,如图2-25所示。

图2-24 “文字”选项卡

图2-25 选择字体类型
● 预览:显示选择的当前字体演示。
若需要导出PDF文件,需要将“字体1”字体设置为“Arial Unicode MS”,如图2-26所示。

图2-26 字体设置
2.2.4 设置用户显示界面
在EPLAN Electric P8.2.7电路设计软件中,原理图编辑器的用户界面是在“设置”对话框中来完成的。
1.设置工作区域
在“设置”对话框中选择“用户”→“显示”→“工作区域”选项,如图2-27所示,显示原理图编辑器的用户界面的工作区配置,在“配置”下拉列表中选择“默认”选项,表示原理图编辑器工作区为默认设置。

图2-27 “设置工作区域”选项
单击“新建”按钮 ,弹出“新配置”对话框,如图2-28所示,在“配置”列表框下显示系统已有的工作区配置类型,根据需要选择、新建要添加的工作区配置类型。
,弹出“新配置”对话框,如图2-28所示,在“配置”列表框下显示系统已有的工作区配置类型,根据需要选择、新建要添加的工作区配置类型。
选择“机械设计”选项,如图2-29所示,在“名称”文本框下输入要添加的配置名称与描述的详细信息,该工作区中自动显示“页导航器”“图形和文本格式”和“图形符号工具栏”。单击“确定”按钮,关闭对话框,自动将当前工作区切换为新建的工作区配置。

图2-28 “新配置”对话框

图2-29 新建配置类型
单击“编辑”按钮 ,弹出“编辑工作区域”对话框,如图2-30所示为编辑工作区域模板。
,弹出“编辑工作区域”对话框,如图2-30所示为编辑工作区域模板。

图2-30 “编辑工作区域”对话框
2.设置常规参数
在“设置”对话框中选择“用户”→“显示”→“常规”选项,如图2-31所示,显示原理图用户常规对话框的环境参数。

图2-31 “常规”选项
1)剪贴板:该选项组用于设置在复制、剪切到剪贴板或打印时的操作属性。
● “仅使用一个剪贴板”复选框:勾选该复选框后,在复制、剪切到剪贴板后对象只使用一个剪贴板。
● “不显示描述对话框”复选框:勾选该复选框后,在复制、剪切到剪贴板后的对象不显示描述对话框。
2)“在打开页时更新报表”复选框:勾选该复选框后,在打开项目中的原理图页时根据原理图页中的变动更新项目中的报表文件。
3)“打印和导出时更新报表”复选框:勾选该复选框后,打印和导出项目中的原理图页时更新报表文件。
4)“使用图形的宏选择”复选框:勾选该复选框后,在原理图页中绘制图形时,选择使用图形的宏。
5)“在添加宏时,打开占位符对象值集选择对话框”复选框:勾选该复选框后,在原理图页中添加宏时,打开占位符对象值集选择对话框。
6)“在粘贴时考虑叠套的宏边框”复选框:勾选该复选框后,在原理图页中在粘贴对象时考虑叠套的宏边框。
7)“在切换页时更新连接”复选框:勾选该复选框后,在切换显示不同的原理图页时,更新切换打开的原理图页中的电路连接。
8)“在布线时更新连接”复选框:勾选该复选框后,在原理图页中布线时更新电路连接。
9)“在项目范围内更新连接(手动)”复选框:勾选该复选框后,在对项目范围内的原理图页文件进行操作时手动更新连接。
10)“始终更新关联参考”复选框:勾选该复选框后,始终更新原理图页中的关联参考。
11)“显示滚动条”复选框:勾选该复选框后,在原理图页编辑环境中显示滚动条。
12)“导航器在打开时同步”复选框:勾选该复选框后,在原理图页编辑环境中导航器在打开时同步更新。
13)“在粘贴时保留修订数据和修订标记”复选框:勾选该复选框后,在原理图页中粘贴对象时,保留修订数据和修订标记。
3.设置显示单位
在“设置”对话框中选择“用户”→“显示”→“显示单位”选项,如图2-32所示,设置图纸单位,包括长度显示单位和重量显示单位。

图2-32 “显示单位”选项
通过“长度显示单位”选项组下设置长度单位为mm(M),也可以设置为英寸(I)。一般在绘制和显示时设为mm(公制),此外,还可以设置单位数字的小数点位数。
通过“重量显示单位”选项组下设置重量单位为kg(K)(公制单位,千克),也可以设置为lb(L)(英制单位,磅)。一般在绘制和显示时设为kg(K)。
4.设置标识符
项目结构标识符是对项目结构的标识或描述,除了设备标识块“功能分配”“工厂代号”“安装地点”和“文档类型”外,用户自定义的标识结构还包含一个用户自定义的可自由选择前缀的设备标识块。可以在创建项目时确定由一个用户自定义的页面结构和一个用户自定义的设备结构构成的自定义项目结构。相反,一个用户自定义的设备结构也可以随后通过项目属性对话框来更改。按照相同方法确定所有结构。
在“设置”对话框中选择“用户”→“显示”→“标识符”选项,如图2-33所示,设置标识符在原理图编辑器的显示方式。
标识符的显示方式包括下面两种:
● 按字母顺序排列新标识符:当需要添加标识符时,自动命名的标识符按字母顺序排列。
● 在末尾插入新标识符:需要添加标识符时,在前面已命名的标识符末尾插入新标识符。

图2-33 “标识符”选项
5.设置用户界面
在“设置”对话框中选择“用户”→“显示”→“用户界面”选项,如图2-34所示,显示原理图编辑器的用户界面的工作区配置。
● 最近打开项目的数量:设置用户界面中可以打开的项目的数量,默认值为4。
● 预览中页框的最小宽度:设置用户界面中预览中页框的最小宽度,默认值为64。
● 重新打开最近的项目:勾选该复选框,启动软件后,自动重新打开最近的项目。
● 重新打开最近的页:勾选该复选框,启动软件后,自动重新打开最近的页。只有勾选“重新打开最近的项目”复选框,才能激活该选项。
● 管理项目指定的图形编辑器:勾选该复选框,启动软件后,管理项目指定的图形编辑器。
● 显示标识性的编号:勾选该复选框,图形编辑器中设备将显示标识性的编号。
● 在名称后:勾选“显示标识性的编号”后,激活该命令,勾选该复选框,在设备名称后显示标识性的编号。
● 重新激活不显示消息:勾选该复选框,启动软件后,重新激活命令后不显示消息。
● 写保护的项目的颜色设置:在该选项下显示“配置(2D)”“背景阴影1(3D)”和“背景阴影2(3D)”的配色方案。分别设置2D、3D编辑环境下编辑器的底色。

图2-34 “用户界面”选项
6.设置用户识别码/地址
在“设置”对话框中选择“用户”→“显示”→“用户识别码/地址”选项,如图2-35所示,显示EPLAN用户的“标识”“名称”“登录名”“电话”“电子邮件”“客户编号”。

图2-35 “用户识别码/地址”选项
7.设置语言
在“设置”对话框中选择“用户”→“显示”→“语言”选项,如图2-36所示,显示原理图编辑器中对话框语言、可选语言及帮助系统的语言,默认为“zh_CN(中文(中国))”。

图2-36 “语言”选项