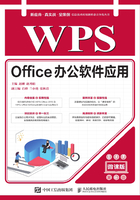
1.4 保存与保护文档
制作和编辑好的文档需要及时保存,以避免文档内容丢失。另外,对于比较重要的文档,还可以对其进行保护,以防止他人查看和修改文档。
1.4.1 保存文档
编辑好的文档,只有在保存后,才能更方便地查看和再次编辑文档。在WPS文字中,文档既可以保存到计算机中,也可以保存到WPS的云文档中,以便用户随时查看文档。其方法分别如下。
● 保存文档到计算机:对于新建的文档,单击快速访问工具栏中的“保存”按钮 ,或者单击
,或者单击 按钮,在打开的下拉列表中选择“保存”或“另存为”选项,都将打开“另存为”对话框,其默认打开“计算机”选项卡,在地址栏中设置保存的位置,在“文件名”下拉列表框中输入文档保存的名称,在“保存类型”下拉列表框中选择文档保存的类型,设置完成后单击
按钮,在打开的下拉列表中选择“保存”或“另存为”选项,都将打开“另存为”对话框,其默认打开“计算机”选项卡,在地址栏中设置保存的位置,在“文件名”下拉列表框中输入文档保存的名称,在“保存类型”下拉列表框中选择文档保存的类型,设置完成后单击 按钮即可,如图1-46所示。
按钮即可,如图1-46所示。
● 保存文档到云文档:登录到WPS账号,单击“云服务”选项卡中的“保存云文档”按钮 ,打开“另存为”对话框,其默认打开“WPS云文档”选项卡,并显示云文档的保存位置,设置文件名和文件类型后,单击
,打开“另存为”对话框,其默认打开“WPS云文档”选项卡,并显示云文档的保存位置,设置文件名和文件类型后,单击 按钮,如图1-47所示。保存后,用户在WPS云文档中就可看到该文档。
按钮,如图1-47所示。保存后,用户在WPS云文档中就可看到该文档。

图1-46 保存文档到计算机

图1-47 保存文档到云文档
知识补充
另存为文档
已经保存过的文档在再次编辑后,单击快速访问工具栏中的“保存”按钮 ,会直接以原名称和原位置保存。如果想将文档以其他名称保存到其他位置,则需要单击
,会直接以原名称和原位置保存。如果想将文档以其他名称保存到其他位置,则需要单击 按钮,在打开的下拉列表中选择“另存为”选项,然后在打开的“另存为”对话框中设置保存位置和文件名,然后单击
按钮,在打开的下拉列表中选择“另存为”选项,然后在打开的“另存为”对话框中设置保存位置和文件名,然后单击 按钮保存。
按钮保存。
1.4.2 保护文档
在WPS文字中,可以通过设置密码和添加水印保护WPS文档。
1.设置密码
对于非常重要的、不希望他人查看和修改内容的文档,可以为文档设置密码,使文档只能被知道密码的用户打开或编辑。其方法是:单击 按钮,在打开的下拉列表中选择“文件信息”选项,在打开的子列表中选择“文件加密”选项,如图1-48所示。打开“选项”对话框后,在“打开权限”和“编辑权限”栏中分别输入打开和编辑文档的密码,完成后单击
按钮,在打开的下拉列表中选择“文件信息”选项,在打开的子列表中选择“文件加密”选项,如图1-48所示。打开“选项”对话框后,在“打开权限”和“编辑权限”栏中分别输入打开和编辑文档的密码,完成后单击 按钮,如图1-49所示。这样在用户再次打开文档时,就需要输入打开文档的密码了。
按钮,如图1-49所示。这样在用户再次打开文档时,就需要输入打开文档的密码了。

图1-48 选择“文件加密”选项

图1-49 设置文档的打开和编辑权限
2.添加水印
添加水印就是通过添加一些特殊的文本或Logo图片,来增加文档的可识别性。在WPS文字中内置了一些文本水印样式,用户可以直接使用,也可以根据需要自定义水印。下面将为“公司财产管理制度1.wps”文档添加自定义的文字水印,具体操作如下。
素材所在位置 素材文件\第1章\公司财产管理制度1.wps
效果所在位置 效果文件\第1章\公司财产管理制度1.wps

微课视频
STEP 1 打开“公司财产管理制度1.wps”文档,单击“页面布局”选项卡中的“背景”按钮 ,在打开的下拉列表中选择“水印”选项,在打开的子列表中显示了内置的水印样式,可直接使用这些水印样式。这里单击“点击添加”按钮
,在打开的下拉列表中选择“水印”选项,在打开的子列表中显示了内置的水印样式,可直接使用这些水印样式。这里单击“点击添加”按钮 ,如图1-50所示。
,如图1-50所示。

图1-50 单击“点击添加”按钮
STEP 2 打开“水印”对话框后,单击选中“文字水印”复选框,在“内容”下拉列表框中输入“初稿”文本,在“字体”下拉列表框中选择“方正兰亭黑_GBK”选项,在“字号”下拉列表框中选择“120”选项,在“版式”下拉列表框中选择“倾斜”选项,设置完成后单击 按钮,如图1-51所示。
按钮,如图1-51所示。

图1-51 自定义文字水印
知识补充
设置页面背景
在编辑文档的过程中,除了可为文档中的文字、段落添加底纹外,还可为页面设置背景。其方法是:单击“页面布局”选项卡中的“背景”下拉按钮 ,在打开的下拉列表中选择需要的背景颜色即可。如果想设置其他填充背景,可选择“图片背景”选项,打开“填充效果”对话框,在其中可设置页面的渐变填充、图案填充、纹理填充和图片填充等效果。
,在打开的下拉列表中选择需要的背景颜色即可。如果想设置其他填充背景,可选择“图片背景”选项,打开“填充效果”对话框,在其中可设置页面的渐变填充、图案填充、纹理填充和图片填充等效果。
STEP 3 返回文档中,在“背景”下拉列表中选择“水印”选项,在打开的子列表“自定义水印”栏中将显示自定义的水印选项,选择“初稿”选项,如图1-52所示。

图1-52 选择自定义水印
STEP 4 选择的水印将应用于文档中,效果如图1-53所示。

图1-53 查看水印效果
知识补充
图片水印
在WPS文字中,除了可自定义文本水印,还可自定义图片水印。其方法是:打开“水印”对话框,单击选中“图片水印”复选框,单击 按钮,打开“选择图片”对话框,选择水印图片,然后返回“水印”对话框,并设置水印图片的缩放、版式、对齐等,设置完成后单击
按钮,打开“选择图片”对话框,选择水印图片,然后返回“水印”对话框,并设置水印图片的缩放、版式、对齐等,设置完成后单击 按钮。
按钮。