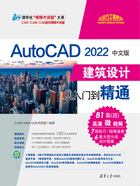
上QQ阅读APP看书,第一时间看更新
1.1.11 功能区
在默认情况下,功能区包括“默认”“插入”“注释”“参数化”“视图”“管理”“输出”“附加模块”“协作”“Express Tools”“精选应用”选项卡,如图1-25所示(所有的选项卡显示面板如图1-26所示)。每个选项卡中集成了相关的操作工具,方便用户的使用。用户可以单击功能区选项后面的 按钮控制功能的展开与收缩。
按钮控制功能的展开与收缩。

图1-25 默认情况下出现的选项卡

图1-26 所有的选项卡
1.设置选项卡
将光标放在面板的任意位置处,然后右击,打开如图1-27所示的快捷菜单。单击某一个未在功能区显示的选项卡名,系统自动在功能区打开该选项卡;反之,关闭选项卡(调出面板的方法与调出选项板的方法类似,这里不再赘述)。

图1-27 快捷菜单
2.选项卡中面板的“固定”与“浮动”
面板可以在绘图区“浮动”(见图1-28),将光标放到浮动面板的右上角位置处,显示“将面板返回到功能区”,如图1-29所示,单击此处,使它变为“固定”面板,也可以把“固定”面板拖出,使它成为“浮动”面板。

图1-28 “浮动”面板

图1-29 “绘图”面板