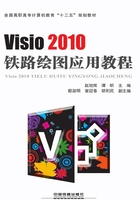
2.6 设置形状数据
Visio与其他绘图工具相比,还有一个重要的特点,就是Visio的形状可以与数据进行绑定,并能轻松地进行数据与形状之间的切换。
Visio的形状中可以包含数据,既可以在绘图页面中显示出来,也可以导出到Excel等办公软件中;此外还可以将Excel中的数据与Visio中的形状快速绑定。
课堂实训40 为形状添加数据
①单击“形状”窗格中的“更多形状”,在弹出的菜单中选择“我的形状”,接着单击课堂实训38中新建立的“常用绘图工具2”模具,然后选择“变压器”形状,拖入绘图页面中。
②右击该形状,在弹出的快捷菜单中选择“定义形状数据”命令,如图2-71(a)所示。弹出“定义形状数据”对话框,在“标签”文本框中输入名称,选择数据的类型,然后单击“新建”按钮,即可完成一个属性的添加。依此类推,接着添加“安装地点”(类型:字符串)、“负责人”(类型:字符串)和“安装时间”(类型:日期)等属性,如图2-71(b)所示。

图2-71 定义形状数据对话框
③选择“视图”选项卡中的“显示”组,单击“任务窗格”项下方的 ,在弹出的列表中,单击形状数据。打开“形状数据”窗格。也可以通过右击形状,在弹出的快捷菜单中选择“数据”|“形状数据”命令,同样可以打开“形状数据”窗格。
,在弹出的列表中,单击形状数据。打开“形状数据”窗格。也可以通过右击形状,在弹出的快捷菜单中选择“数据”|“形状数据”命令,同样可以打开“形状数据”窗格。
④在当前形状的“形状数据”窗格内输入数据,如图2-72所示。

图2-72 “形状数据”窗格
如果绘图中有较多的形状都具有相同的属性,则不必一一为它们定义添加属性,而可以通过添加数据集的方法,一次性为这些形状添加上相同属性,然后只要分别填入相应的数据即可。
课堂实训41 添加形状数据集
①选择“视图”选项卡上中的的显示组,单击“任务窗格”项下方的 ,在弹出的列表中,单击“形状数据”,打开“形状数据”窗格。此时的数据窗格内为一片空白。
,在弹出的列表中,单击“形状数据”,打开“形状数据”窗格。此时的数据窗格内为一片空白。
②在空白的“形状数据”窗格内右击,弹出快捷菜单如图2-73(a)所示,单击“形状数据集”后,弹出“形状数据集”窗格,如图2-73(b)所示。
③在“形状数据集”窗格内,单击“添加”,弹出“添加形状数据集”对话框,在对话框内输入形状数据集的名称为“设备管理”,如图2-73(c)所示。单击“确定”按钮后,该对话框关闭,并在“形状数据集”窗格内出现刚刚定义的形状数据集名称。
④接着在“形状数据集”窗格内单击新添加的数据集名称,然后单击“定义”,如图2-73(d)所示。
⑤弹出如图2-71(b)所示的“定义形状数据”对话框,在对话框中依次添加如下属性:设备型号(类型:字符串)、安装地点(类型:字符串)、负责人(类型:字符串)、安装时间(类型:日期)。
⑥在“形状”窗格中选择“基本形状”模具中的多个形状,并拖入绘图页中,同时选择这多个形状。
⑦在图2-73(d)所示的“形状数据集”窗格中,选择“设备管理”数据集,单击下方的“应用”按钮,则被选中的形状全部添加了“设备管理”数据集中定义的多个属性。
⑧分别单击各个形状,在“形状数据”窗格内输入不同的属性值。

图2-73 添加形状数据集
Visio形状中包含的数据也可以很方便地导出到Excel等办公软件中,方便进行设备信息的进一步管理和维护工作。形状的数据导出可以通过“审阅”选项卡中的“报表”|“形状报表”完成。
课堂实训42 将形状中的数据导出到Excel中
①打开课堂实训40所建立的绘图页面。
②单击“审阅”选择卡,找到“报表”项,单击“形状报表”,打开“报告”对话框,如图2-74(a)所示。

图2-74 “报告”对话框
③单击“新建”按钮,重新建立一个报表的定义。此时会弹出“报表定义向导”对话框,按向导提示,完成新报表定义及保存,如图2-75(a)~(d)所示。

图2-75 “报告定义向导”对话框
④完成报表定义后,会返回到“报告”对话框,并显示出新的报表定义项,如图2-74(b)所示。
⑤在“报告”对话框中,选择新的报表定义后,单击“运行”按钮,弹出“运行报告”对话框,选择报告生成的格式,通常选择“Excel”,如图2-76(a)所示。单击“确定”按钮后,系统会自动生成Excel文件类型的形状报表文件,并自动打开,如图2-76(b)所示。

图2-76 选择报告格式和生成的Excel报表
⑥对于生成的报表文件可以进行保存、打印,或进行进一步的数据处理。
Visio的形状数据功能十分强大,还体现在可以直接将Excel等数据源文件的数据内容拖动到形状上,使之成为形状的数据。将Excel报表中的数据导入到Visio的形状当中,使得形状数据的录入工作更加方便、快捷;而且可以建立数据与形状之间的联系,数据的更新也会及时同步更新到形状之中。
课堂实训43 将Excel数据表导入到Visio中
①单击“数据”选项卡中“外部数据”组中的“将数据链接到形状”项,如图2-77所示,弹出“数据选取器”向导。

图2-77 “数据”选项卡
②在链接外部数据过程中,多数情况下只需要单击“数据选取器”对话框的“下一步”按钮,依次进行即可。但是,对于Excel数据表的格式特殊的情况下,需要手工选择数据的行列范围。“数据选取器”对话框如图2-78(a)~(g)所示。数据导入Visio后,在当前页面出现“外部数据”窗格,并显示其中的数据,如图2-78(h)所示。
③从“形状”窗格的“基本形状”模具中选择“矩形”形状,拖动绘图页面。同时在“外部数据”窗格中选择第一条数据,将其拖入绘图页面中新添加的“矩形”形状上,如图2-79(a)所示。
④释放鼠标后,矩形形状的外观及“形状数据”窗格的显示如图2-79(b)所示。

图2-78 导入Excel数据表

图2-78 导入Excel数据表(续)

图2-79 拖动数据到形状
⑤将外部数据拖动到形状上时,形状上会同时显示数据图形,如果不想显示出数据图形内容,可以在形状上右击,在弹出的快捷菜单中选择“数据”→“删除数据图形”命令,即可恢复形状的原来显示状态,如图2-80所示。

图2-80 删除数据图形
提示
有关数据图形的内容可以参考有关资料自行学习研究。