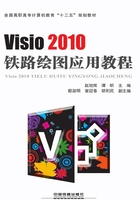
2.7 形状的主题
Visio中可以为每个形状单独设定格式,也可以应用主题为多个形状设定相同的格式。主题是一组颜色和效果的总称,它由两个部分构成:主题颜色(一组搭配协调的颜色)和主题效果(一组有关字体、填充、阴影、线条和连接线的效果)。应用主题可以快速、轻松地为绘图提供、具有专业设计水准的外观。
Visio 2010附带了30个内置主题,这些内置主题的颜色与微软其他办公软件(PowerPoint和Word)中提供的主题颜色是相匹配的,很方便熟悉Word的用户应用。除了应用这些现成的主题之外,用户也可以对30个主题的颜色和效果进行组合,形成新的主题或者创建和编辑自定义主题。例如,可以创建一个与公司的徽标和商标匹配的自定义主题等。
课堂实训44 对当前页面应用内置主题
①从“形状”窗格“基本形状”模具中,拖放几个基本形状到绘图页面。
②单击“设计”选项卡“主题”组中的 按钮,展开系统提供的所有内置主题,如图2-81和图2-82所示。
按钮,展开系统提供的所有内置主题,如图2-81和图2-82所示。

图2-81 “设计”选项卡
③将指针悬停于某个主题上时,页面上的形状会显示应用该主题的预览图,并在主题下方出现该主题的名称。这里选择“顶点颜色,突出显示斜角效果”主题后,立刻就可以观察到当前绘图页面中形状外观上的变化以及“形状”窗格内各模具的变化。
提示
在选定的“主题”缩略图上右击右键,在弹出的快捷菜单中可以选择“应用于当前页”或“应用于所有页”命令,可以快速确定应用主题的对象。
若要删除当前面上所有形状的主题颜色或效果,在图2-82中单击“无主题”,即可去除应用的主题。

图2-82 系统内置的主题列表
应用了某个主题后,这个主题就会应用到添加到绘图中的任何形状。如果需要暂时禁用这个功能,可在图2-82中下方取消选择“将主题应用于新建的形状”复选框,这样此后新绘制的形状就不再应用这个主题了。
提示
对于某些只需要颜色或只需要效果的情况,可以通过“设计”选项卡中“主题”组中的“颜色”和“效果”两个下拉按钮分别设定。
对于内置主题无法满足要求的情况,用户可以自定义主题来解决。在创建自定义主题前,首先应用一个与要创建的主题相似的主题。这样,当打开“新建主题颜色”或“新建主题效果”对话框时,大部分颜色效果选择已经完成,只需要简单修改即可以完成。
课堂实训45 创建自定义主题
①单击“设计”选项卡“主题”组中的 按钮,展开系统提供的所有内置主题,选择“顶点颜色,突出显示斜角效果”主题。
按钮,展开系统提供的所有内置主题,选择“顶点颜色,突出显示斜角效果”主题。
②单击“主题”组中右侧的 按钮,在弹出的下拉列表中,单击“新建主题颜色”,弹出“新建主题颜色”对话框,如图2-83所示。
按钮,在弹出的下拉列表中,单击“新建主题颜色”,弹出“新建主题颜色”对话框,如图2-83所示。
③在“新建主题颜色”对话框中,输入名称为“lty颜色”,并更改“文字”项的颜色为“蓝色”。单击“确定”按钮后,完成新建主题颜色。也可以根据需要进行其他颜色项的更改。
④单击“主题”组中右侧的 按钮,在弹出的下拉列表中,单击“新建主题效果”,弹出“新建主题效果”对话框,如图2-84所示。
按钮,在弹出的下拉列表中,单击“新建主题效果”,弹出“新建主题效果”对话框,如图2-84所示。
⑤在“新建主题效果”对话框中,输入名称为“lty效果”,单击“文本”选项卡,设定“中文字体”为“黑体”;单击“线条”选项卡,设定“图案”为“09”,“粗细”为“3pt”;单击“阴影”选项卡,设定“样式”为“00无”。然后单击“确定”按钮,完成新建主题效果的设定。

图2-83 新建主题颜色

图2-84 新建主题效果
⑥此时绘图页面内的外观发生明显变化,同时在“设定”选项卡“主题”组中增加了一个新的主题缩略图。光标移动到此缩略图上,可以看到新添加的颜色和效果名称,如图2-85所示。

图2-85 新建立的主题及应用情况
提示
有时可能不希望绘图中的每个形状都应用主题。此时,可以右击相应的形状,在弹出的快捷菜单中选择“格式”|“允许主题”命令即可。
另外,Visio附带的某些形状在默认情况下是不受主题影响的,如果允许主题影响这些形状会导致意外的发生。可以通过设定形状保护的办法,来保护某些形状不受主题效果影响。
课堂实训46 保护形状不受主题影响
①首先在绘图页面中选择欲保护的形状。
②单击“开发工具”选项卡“形状设计”组中的“保护”项,如图2-86所示。
③在弹出的“保护”对话框中,选择“阻止应用主题颜色”、“阻止应用主题效果”复选框。如图2-87所示。

图2-86 形状设计组

图2-87 “保护”对话框
④单击“确定”按钮,完成形状的保护设定。
⑤选择系统内置的其他主题,观察该形状保护原有格式,不受任何影响。
提示
形状保护不仅限于主题的影响,还可以对形状文本、位置、大小、旋转,甚至选取等进行保护设定。