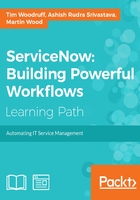
Creating an update set
In Chapter 1, The Interface, we briefly mentioned the update set selector at the top-right of the ServiceNow UI. In this chapter, we're going to create one ourselves, in order to capture and track our work, and so we can export it and save it in between clones, or just for a backup. Here's how:
Start by clicking on the System Settings gear menu at the top-right of the ServiceNow frame, in the banner. Then, click on the Developer tab from the left.
Just so we can keep an eye on it, let's add the update set picker to the banner section of the ServiceNow frame by toggling the Show update set picker in header option to On.

Now we'll see a little drop-down menu just to the left of our profile link and picture. This will help us keep an eye on which update set we have selected, and easily switch if we need to.
With that toggle switched on, click the middle icon that looks like a list  after the Update set drop-down in the System Settings menu. This will take you to the Update set table. To create a new update set, click the blue New button and fill out some details as before. This time, set the Name field to Chapter 2, and click Submit and Make Current.
after the Update set drop-down in the System Settings menu. This will take you to the Update set table. To create a new update set, click the blue New button and fill out some details as before. This time, set the Name field to Chapter 2, and click Submit and Make Current.
After clicking Submit and Make Current, you should be directed back to the Update set table list. Let's demonstrate list editing by closing our previous update set (Chapter 1, The Interface) now that we're done with it. To do so, follow these steps:
- Ensure that the State column is displayed in the list view for the Update set table. If it isn't, follow these steps to add it:
1. Click on the Personalize gear icon at the top-left of the list view. If you have Lists V3 enabled, and don't see the gear icon, click the hamburger menu preceding the filter icon at the top-right of the list, and click Personalize List Columns.
2. In the Personalize List Columns dialog, select the State field, click the right-arrow button, and then click OK:
This change only applies for you, since it is a personalization!

3. The list should reload, and the State field should be displayed.
- To the right of the row representing the Chapter 1 update set, double-click in the State column, where it says In progress. This should cause the field to become editable within the list view:

- In the drop-down that appears, select Complete, and click the green checkmark button to save your update.