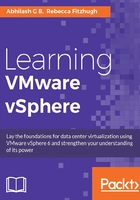
Installing ESXi – the interactive method
ESXi can be installed onto a bare-metal server by running it through the interactive installer bundled with the hypervisor image that you have downloaded. You will need the ISO bundle to perform the interactive installation. You can either mount it to the server through its IPMI interface (HP ILO, Cisco KVM, or Dell DRAC) or burn the image onto a DVD and load that into the server's DVD ROM drive if you are using tower servers. Before you begin, make sure to configure the server's BIOS to boot from the CD ROM. Now, let's walk through the interactive installation procedure:
- When the server boots up from the ESXi image, you will be presented with the ESXi installer's standard boot menu, the first line item being the ESXi installer and the second being the option to boot from the local disk. Unless you want to boot from the local disk select the ESXi installer entry and hit Enter to load the installer into the memory. The process of loading the installer into the memory and scanning the server for hardware information will take some time to complete and the progress of the operation will be indicated on the screen. Once done, you will be presented with the welcome to ESXi installation screen:

- At the welcome to ESXi installation screen, hit Enter to continue or you can hit Esc at this stage to cancel the installation and reboot the server:

- You will then be presented with a customary EULA screen. Hit the function key F11 to accept the EULA and proceed further.
- It will now scan for available and accessible storage devices and present you with a list of storage devices available. The local and remote storage devices will be listed separately. Make a cautious effort to select the correct disk for the installation, as this will erase any data on the selected disk. The selection can be made using the Up/Down arrow keys. With the intended storage device selected you can optionally hit the function key F1 to view the details of the storage device selected. This is another way to make sure that you have selected the correct disk for the installation. Once you are confident that you have selected the correct storage device, hit Enter to continue:

- Select a preferred keyboard layout and hit Enter.
- You will now be prompted to set the root password. Supply the password, confirm it, then hit Enter to continue.
- It will now take its time to scan the server for additional information or pre-checks that it would need to perform to proceed further. At this stage if any of the pre-checks fail, you will be warned accordingly. For instance, if you do not have Intel VT-x or AMD-V enabled in the BIOS, then it will warn you about the same. It can also warn you about unsupported devices detected during the scan. Most warnings will not stop you from proceeding further but will only indicate what will not be configured or supported. Hit Enter to continue.
- You will now be prompted with a Confirm Install screen, showing you the storage device you selected for the installation, and also indicating that the device will be partitioned. This is an important verification because anything that is done to the storage device past this stage by the installer is irreversible. Hit the function key F11 to confirm the installation:

- The installation takes a while to complete. The screen will indicate the progress of the installation.
- Once the installation is complete, the installer will indicate the same and suggest a reboot after unmounting the installer image.
- Unmount the ESXi image and hit Enter to reboot:

- On a successful reboot, you will be presented with the main Direct Console User Interface (DCUI) screen.
- Now that the ESXi may or may not have procured a DHCP address, it is important to do the static IP configuration. This is achieved by accessing the DCUI.
Configuring the management network
ESXi by default procures a DHCP address on its first boot. In most cases, it is advisable to use a static IP address for ESXi hosts. This can be achieved using the DCUI of the ESXi host. The DCUI of the host can be accessed by its IPMI interface like the iLO, DRAC, or KVM. Once you are at the main DCUI screen showing the version, basic hardware details of the server, and its current IP configuration, hit the function key F2 to enter the DCUI:
- Hit F2 to enter the DCUI. You will prompted for the root credentials to proceed further:

If the credentials are successfully validated, then you are presented with the System Customization screen:

- Select Configure Management Network and hit Enter. You will now be presented with options to select the Network Adapters for the management network, supply an optional VLAN, configure IPv4 and IPv6 settings, and DNS settings:

- Select IPv4 Configuration and hit Enter. Use the keyboard arrow keys to select the Set static IPv4 address and network configuration option and hit the Space key to confirm the selection. Supply the static IPv4 address, Subnet Mask, the Default Gateway, hit Enter to save the setting, and return to the previous menu:

- Select, DNS Configuration, hit Enter and supply the Primary and Alternate DNS servers and hostname. Hit Enter again to save the settings and return to the previous menu:

- Use the Custom DNS Suffixes option to enter the suffixes:

- You can use the VLAN option if the management network is in a different VLAN and the cable is connected to the trunk port on the physical switch.
- The Network Adapters option can be used to assign more adapters to the Management Network's port group:

- Once you are done with all the network configuration, while on the Configure Management Network screen, hit Esc to be prompted to apply the changes by seeking consent for a restart of the management network. Hit Y to apply the settings:

With the networking configured you should now be able to connect to the ESXi host using the vSphere Client or add the host to a vCenter server. Both can be achieved only if the ESXi management IP is reachable from the machine where the vSphere Client is installed or from the vCenter machine.